In this blog, I’m getting to installing Veeam Backup and Replication v10 in my Lab for testing new features. Veeam released the new version Veeam Availability Suite v10. To installing Veeam Backup & Replication v10 is simple. you can also upgrade from the previous version of Veeam Backup and Replication. Veeam Backup & Replication delivers Availability for all of your cloud, virtual and physical workloads. Through an easily designed management console, you’ll be ready to easily achieve fast, flexible and reliable backup, recovery and replication for all of your applications and data.
Veeam Backup Overview
Veeam Backup & Replication v10: New Features and Enhancements
How to download Veeam Backup & Replication v10, then click Veeam Availability Suite v10
Install Veeam Backup and Replication v10
1- Go to your download folder right click on VeeamBackup&Replication_10.0.0.446 ISO image and then select Mount.
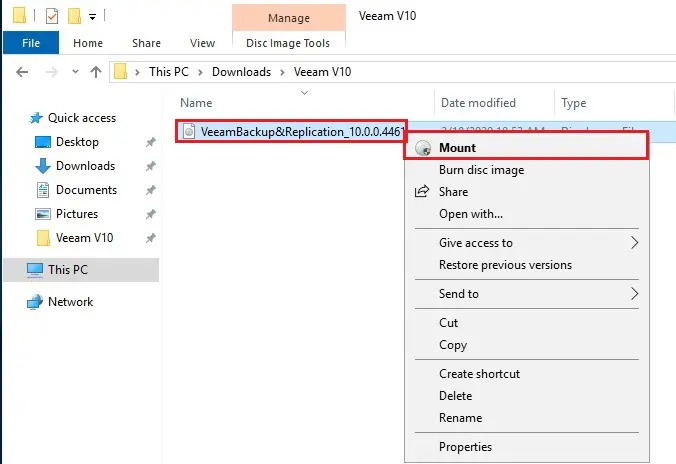
2- So, double click on the setup file to begin the installation.
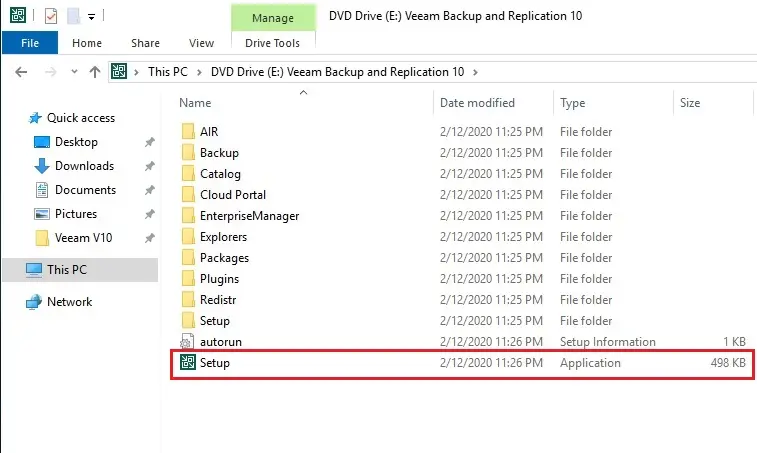
3- Veeam console, so Click on Install.
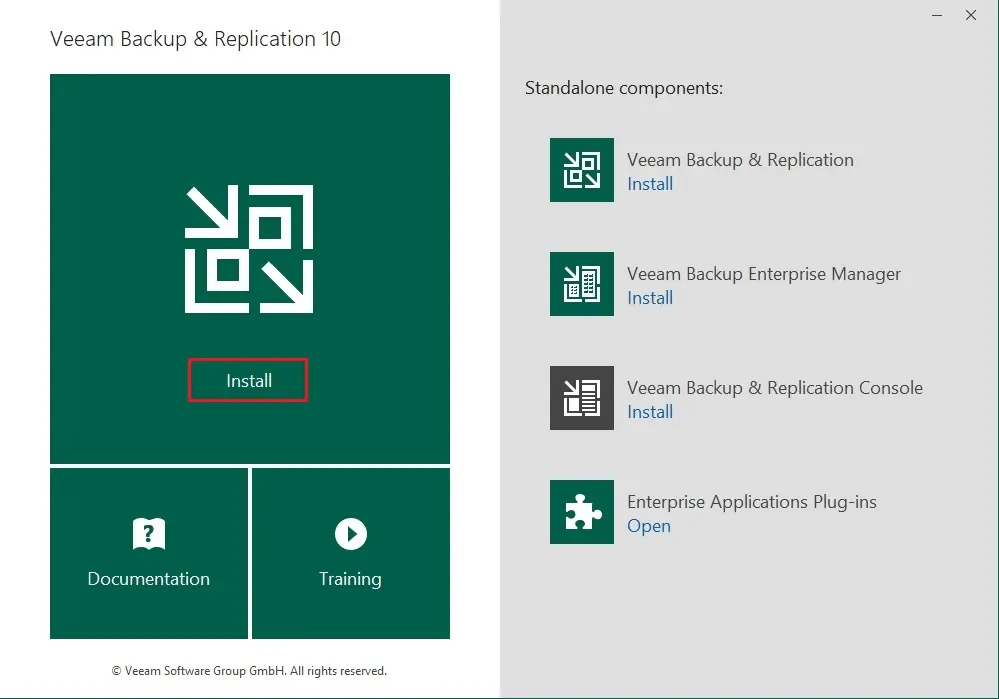
4- Default settings Initializing Veeam.
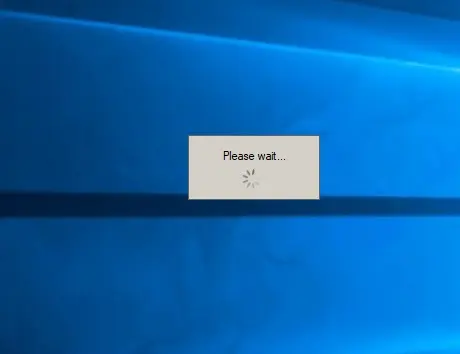
5- Select I Accept the terms of the Veeam License Agreement, I accept the terms of the 3rd party components License Agreement and then click on Next.
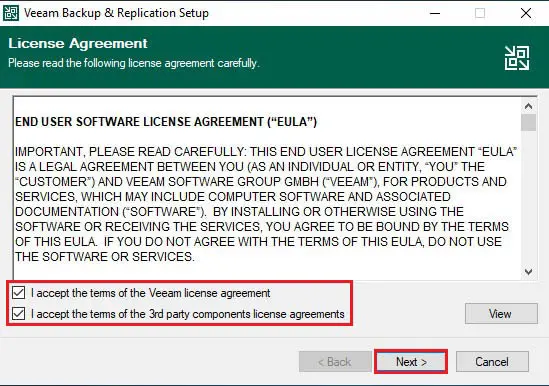
6- Select the Browse button.
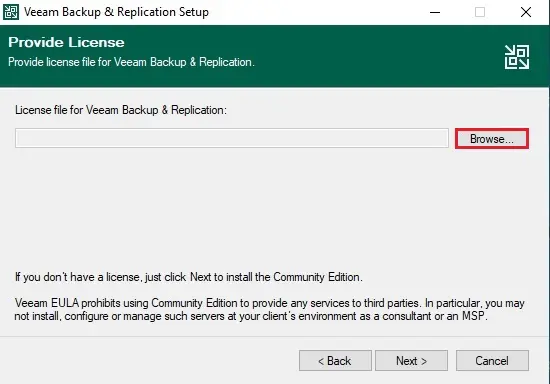
7- Select a Veeam license file and then click open.
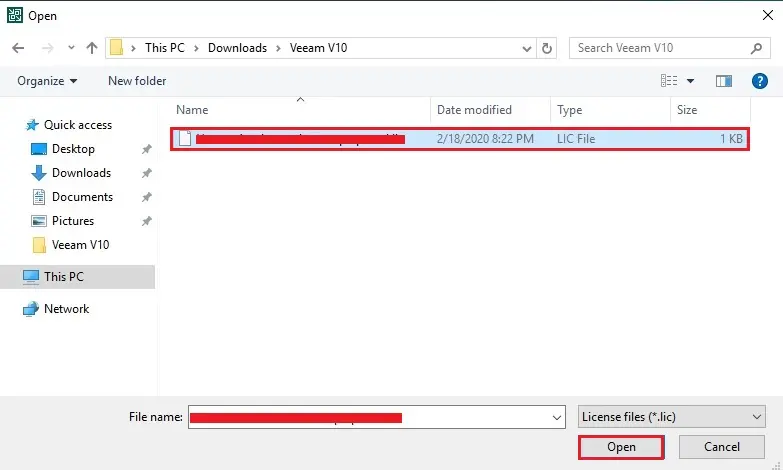
Veeam License
8- After selecting the Veeam License file so, click on next.
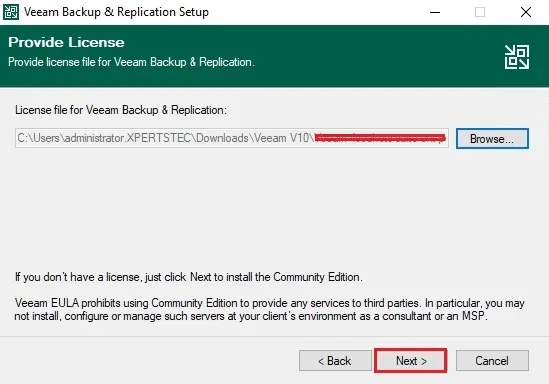
9- Select a directory where you want to install the Veeam features and then click next.
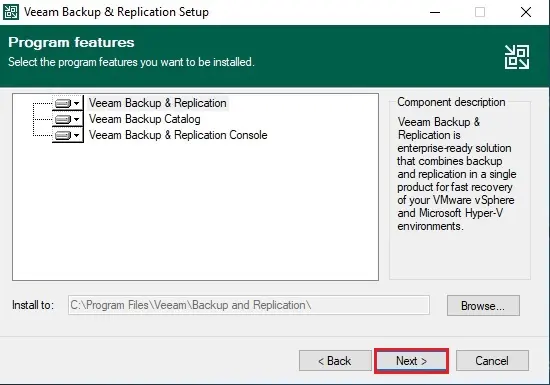
10- Here are some requirements for installing and configuration of the Veeam. So, click on install to complete the requirement.
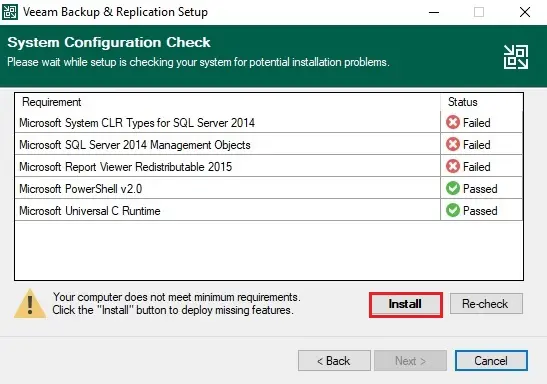
11- So, It will take a few minutes to enable the missing Veeam features.
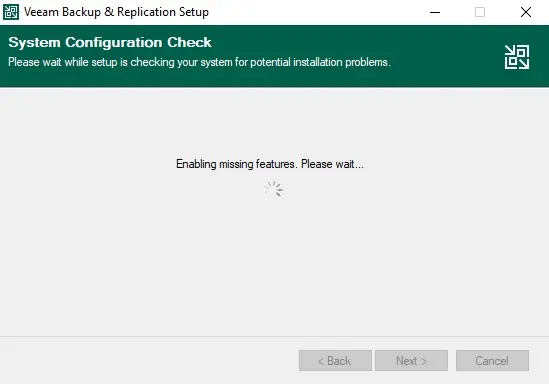
12- The status shows passed the requirement so, click on next.
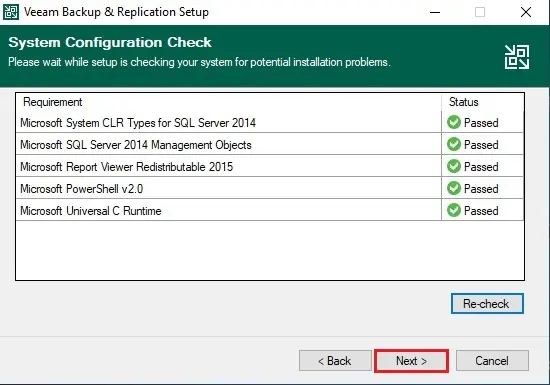
13- Click the Install button to deploy Veeam Backup & Replication with the default configuration settings. or you can select the checkbox Let me specify different settings and then click on Install to start the Veeam installation.
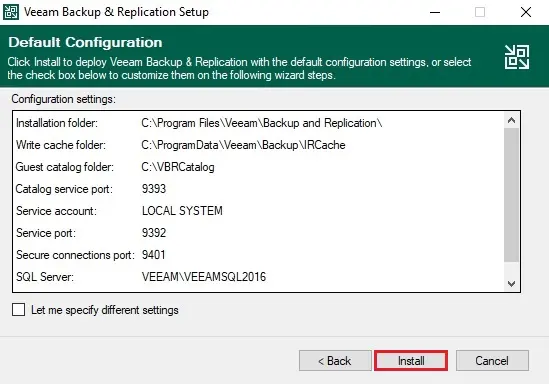
14- The installation will start, it will take a few minutes to complete the process and it will install SQL Server 2016 SP2.
Veeam Backup & Replication Server, Catalog and Console, and then all the components.
Installing SQL Server 2016 SP 2 Express.
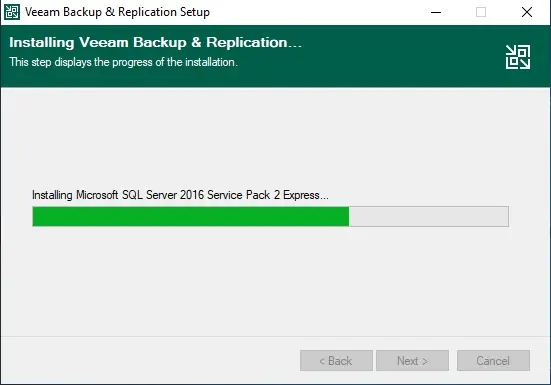
15- Installing the Veeam Backup & Replication Server.
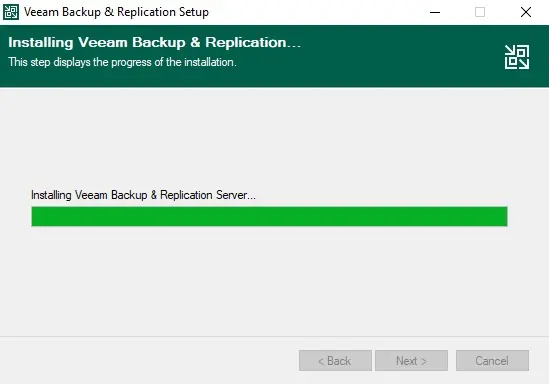
16- Starting services.
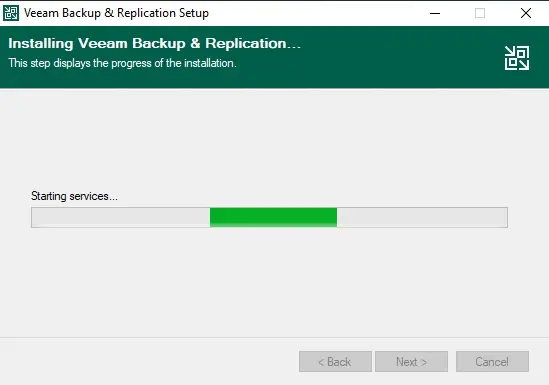
17- Veeam Backup & Replication v10 installation completed and then click finish.
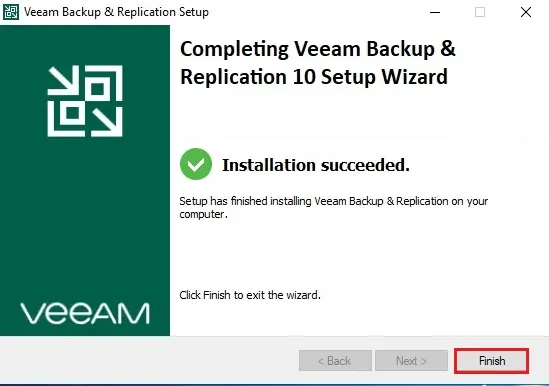
18- So, double click Veeam shortcut to open Veeam Backup & Replication Console.
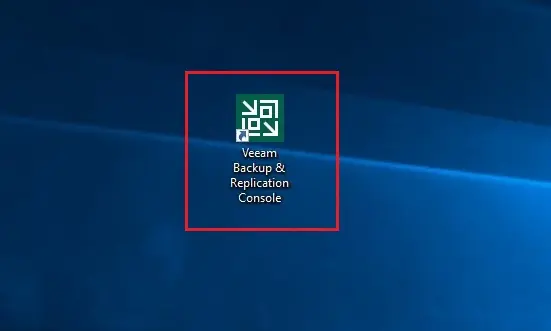
19- Click the Connect button to open the Veeam Backup & Replication Console.
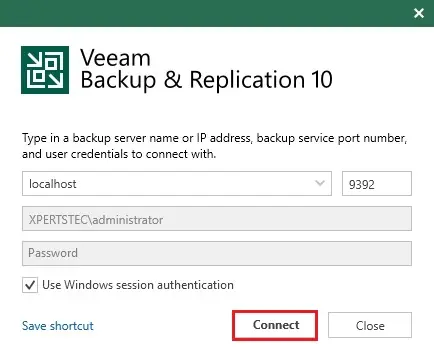
20- Veeam Backup & Replication v10 Console.
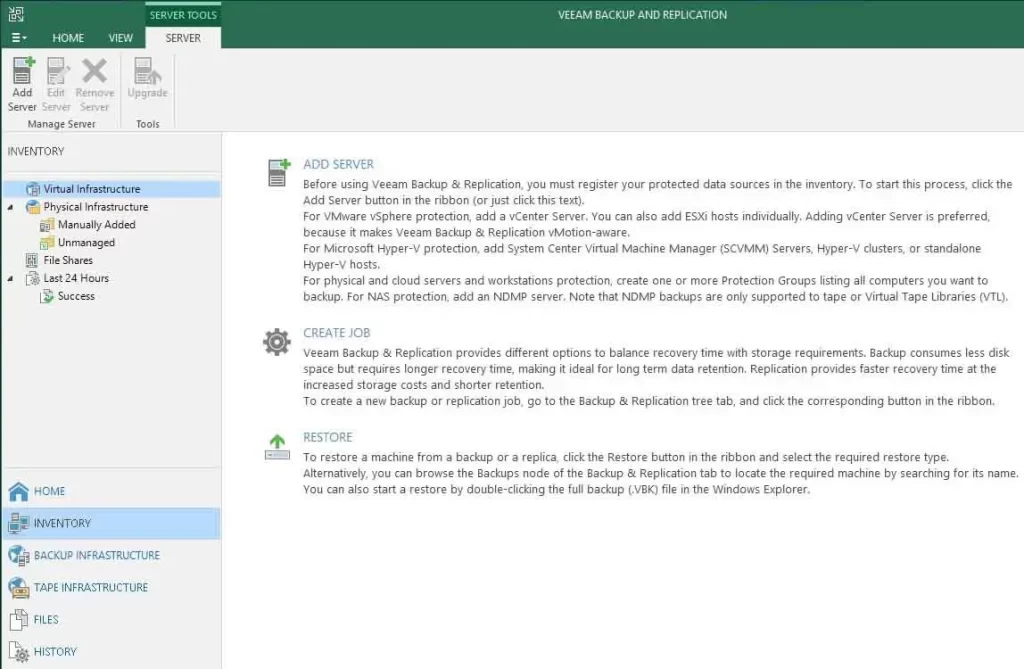
21- Select the Veeam menu and select Help and then click About.
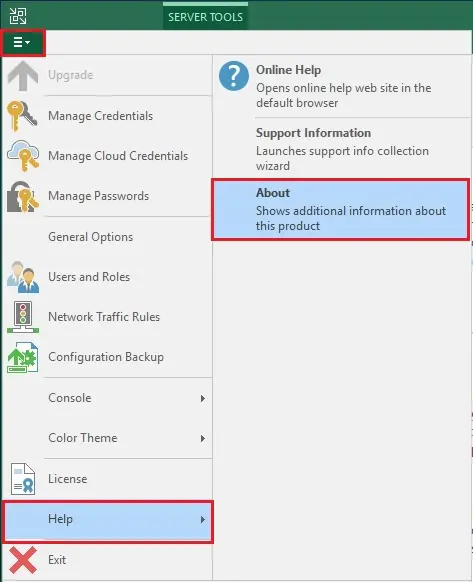
22- Veeam Backup & Replication 10 Version: 10.0.0.4461.
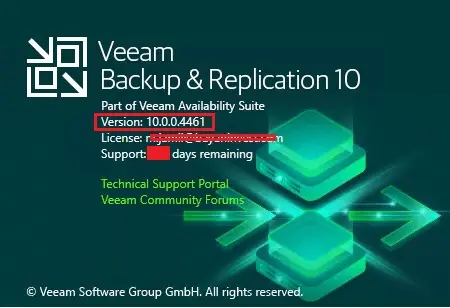
Watch our video below or on YouTube to learn


No Comments
Hi Parvez,
Good Article you have cover all the Step for installation.
Dear Pawan Kumar,
Thank you
Hi
If the sql database has been migrated to a sql server i suppose you don’t need to install sql express 2016 right? how do you stop the install ?