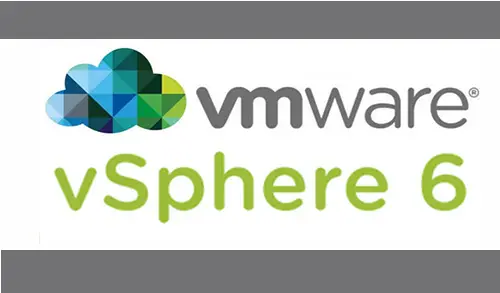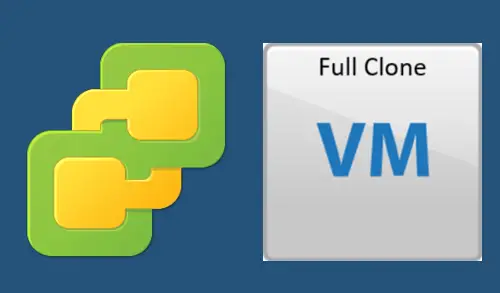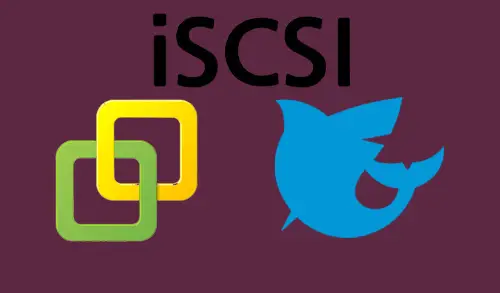How to Upgrade VMware Workstation Pro v15.5 to v16
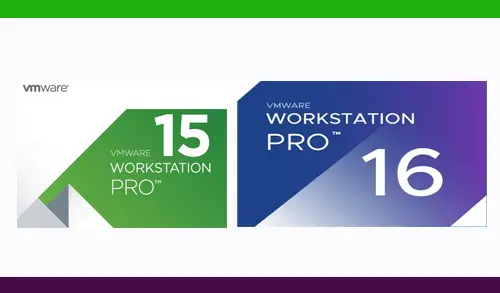
This guide will provide steps to upgrade VMware Workstation Pro v15.5 to VMware Workstation Pro v16.
Before upgrading to VMware Workstation Pro v16.
Please make sure your physical machine meets the system requirements. For more details, see Introduction and System Requirements section in using VMware Workstation Pro 16.
Shut down your virtual machines.
Upgrading
To upgrade to VMware Workstation Pro 16, you can follow the below steps.
1- When you start VMware Workstation, From the Workstation user interface, select Help and then Software Updates.

2- Select check for updates.

3- Select get more information.

To download VMware Workstation.
Navigate to the VMware Workstation Download Center.
4- Select download now

Based on your requirements, select Go to Downloads for VMware Workstation Pro 16 for Windows or VMware Workstation Pro 16 for Linux.
5- Click Download Now.

Log into your My VMware account profile. If you don’t have a VMware profile, create one.
Click Download Now, Review the End User License Agreement, click Accept and then click Download Now.
6- Open your download folder and then double click to start the installation.

7- Welcome to the VMware Workstation pro wizard, click next.

8- Accept license agreement and then click next.

9- Click next.

10- Click next.

11- Click next.

12- Select the Upgrade button to Upgrade VMware Workstation Pro 16.

13- Upgrading VMware Workstation Pro.

Post-Upgrade
14- After the upgrade to VMware Workstation Pro 16 is complete, Select License.

15- Type VMware Workstation license and then click enter.

16- Click finish.

17- Successfully upgrade to Workstation 16 Pro.

Upgrade the virtual machine hardware version.
1- You can select VM tab, select Manage and then Change Hardware Compatibility.

2- Change hardware compatibility wizard, click next.

3- Choose virtual machine hardware compatibility (Workstation 16.x) and then click next.

4- Choose alter this virtual machine option and then click next.

5- Click Finish.

6- Converting virtual machine, click close.

Might be you will get this popup (software updated) click download and install.

Downloading VMware Tools.

All updated finished click close.

Power on the virtual machine and then update VMware Tools.
1- Select click on VM and then select Update VMware Tools.

2- Open your computer (This PC) and then double-click on the DVD drive to run the VMware tools.

3- Preparing VMware tools for installation.

4- A restart required, click yes.

5- VMware tools setup, click next.

6- Click next.

7- Ready to install VMware tools, click install.

8- Click Finish.

9- Restart the virtual machine.

VMware Workstation Pro 16 Installation