Install VMware Workstation Player so, Download VMware Player 15 from VMware website.
Install VMware Workstation Player
1- Double click on VMware-player-15 setup file to start out the installation. you would possibly see Security Warning Click Yes continue.
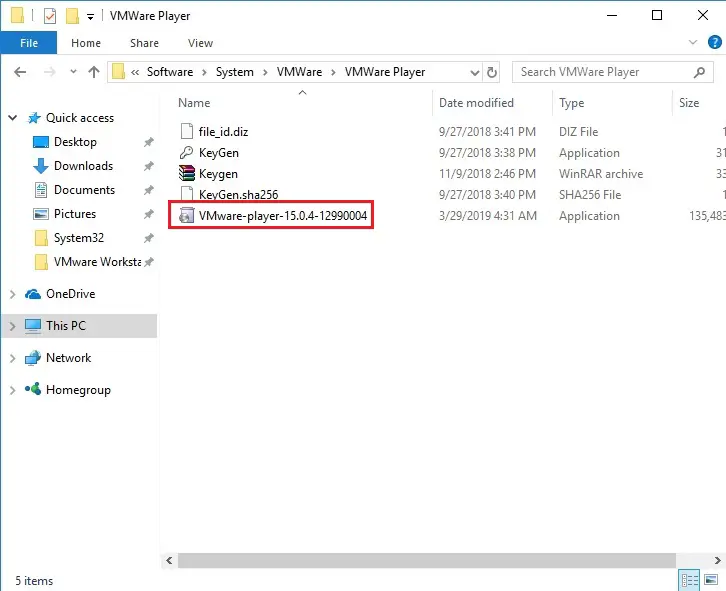
2- VMware Workstation 15 player setup wizard will start, click next.
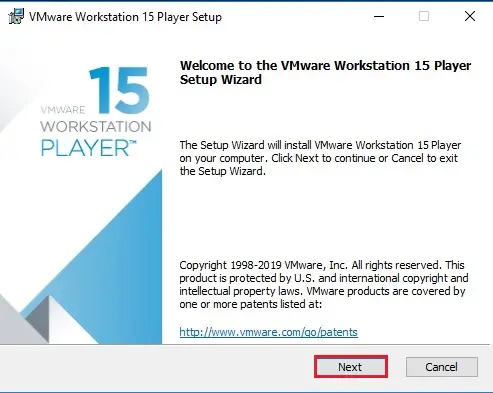
3- Select I accept the terms within the License Agreement and click on next.
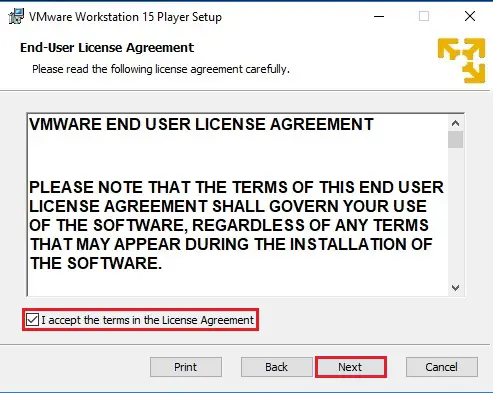
4- Select the Installation Directory in which you want to install the application. Or leave it as Default. Also, check the box Enhanced Keyboard Drivers option and click next.
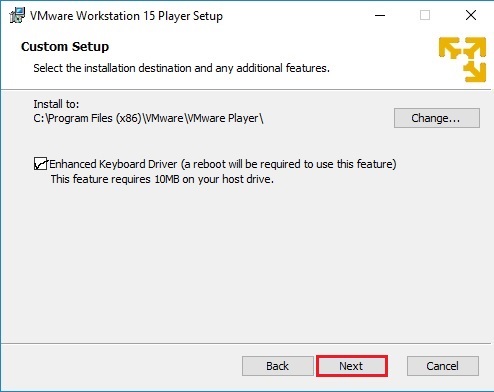
5- Select the options to check the product updates at Startup and select join the VMware Customer Program. The default settings are selected and then click Next.
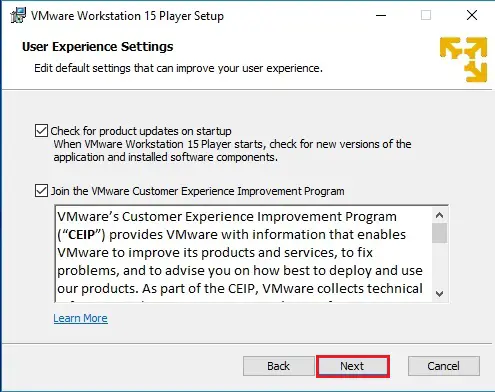
6- Select Desktop and Start Menu Programs folder and then click Next.
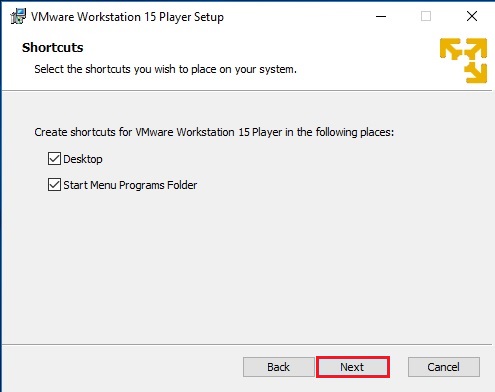
7- Click on install to start the installation.
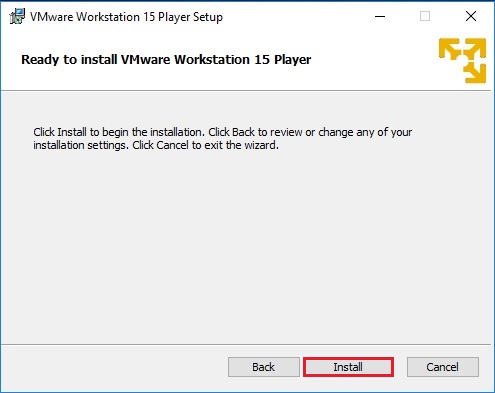
8- Installation running process, so wait for it to complete.
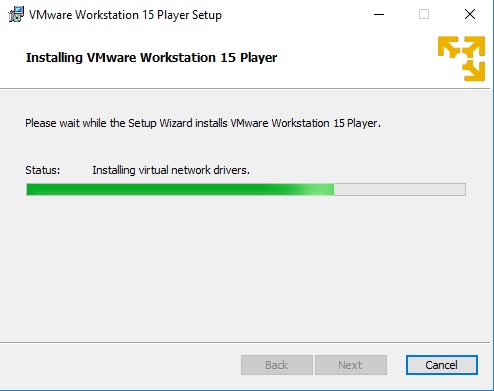
9- Press the license button below if you want to enter a license key now or click on the finish for the trial, you will have 30 days trial.
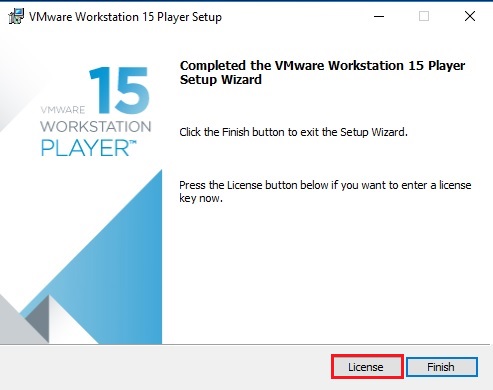
10- Enter your 25 digit license key and then click on Enter.
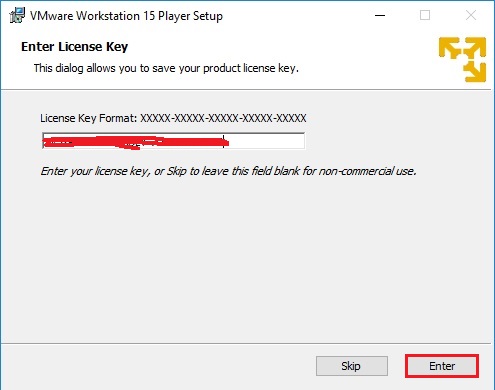
11- Click Finish to complete the installation.
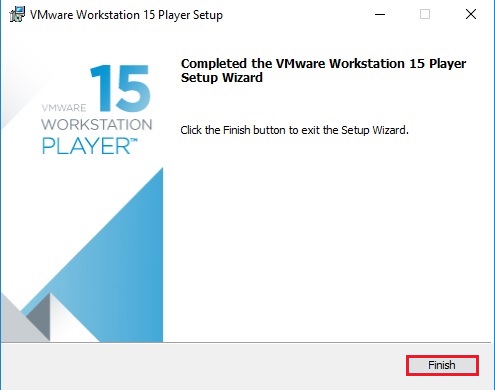
You may be asked to restart your system. Click on Yes to restart. Click No, if you want to restart later.
12- Open VMware Workstation 15 Player from your desktop.
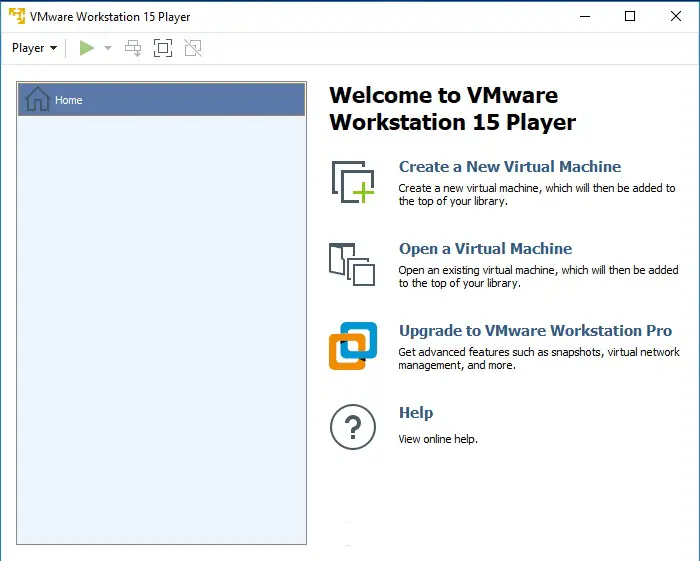
How To Create a Virtual Machine in VMware Workstation 15 Player
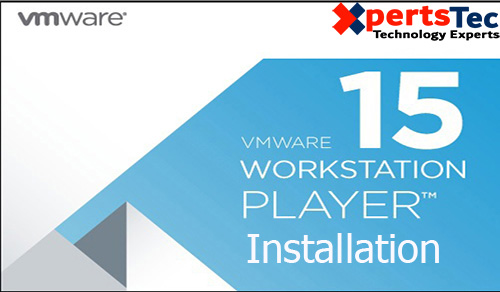
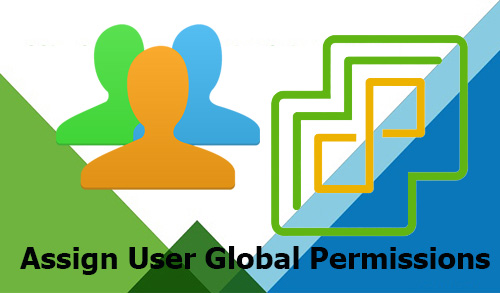



Pretty section of content. I just stumbled upon your website and in accession capital to assert that I acquire actually enjoyed account your blog posts. Any way I will be subscribing to your feeds and even I achievement you access consistently rapidly.
What’s up all, here every one is sharing such knowledge, so it’s
good to read this web site, and I used to pay a visit this blog every day.
Dear Karlinnis,
Thank you for your kind words, I appreciate.
Regards Jamil
I loved as much as you’ll receive carried out right here.
The sketch is tasteful, your authored material stylish.
nonetheless, you command get bought an nervousness over that you wish be delivering the following.
unwell unquestionably come further formerly again since exactly the same nearly a lot often inside
case you shield this increase.
Dear hilariocanfield,
Thank you
Very good blog article. Thanks Again. Cool.
Thank you again and again