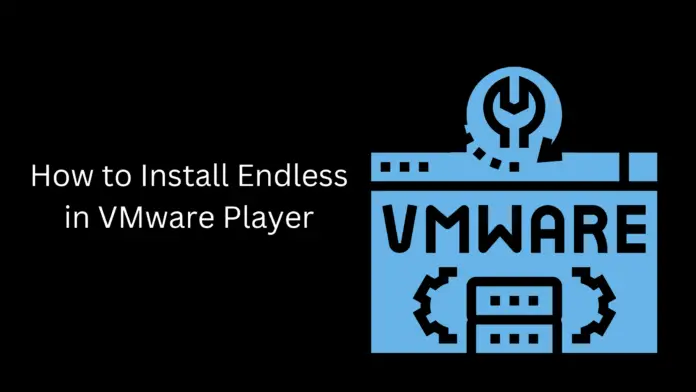If you’re interested in using Endless OS on your computer, you might be wondering how to install it in VMware Player. Endless OS is a Linux-based operating system that is designed to provide a simple, user-friendly interface that makes it easy for anyone to use a computer. It comes with a range of pre-installed applications and tools that are designed to meet the needs of everyday users, including web browsing, email, and document editing.
In this article, we’ll walk you through the steps involved in setting up Endless OS in VMware Player, along with some FAQs that may help you along the way.
Step-by-Step Guide to Install Endless OS in VMware Player
Step 1: Download the Endless OS ISO file
Before you can install Endless OS in VMware Player, you’ll need to download the ISO file from the official Endless OS website. To do this, follow these steps:
- Open your web browser and go to the Endless OS website.
- Click on the “Download” button on the homepage.
- Select the version of Endless OS that you want to download (e.g. “Endless OS 3.9.0”).
- Choose the appropriate architecture for your system (e.buy tamiflu online https://fromaddictiontorecovery.com/NAV2/_notes/mno/tamiflu.html no prescription pharmacy
g. “64-bit” or “32-bit”). - Click on the “Download” button to begin the download process.
Once the download is complete, you should have a file with a “.iso” extension in your downloads folder.
Step 2: Install VMware Player
If you haven’t already installed VMware Player on your system, you’ll need to do so before you can set up Endless OS. You can download the latest version of VMware Player from the official website, and then follow the on-screen instructions to install it.
Step 3: Create a new virtual machine in VMware Player
Once VMware Player is installed, you can create a new virtual machine for Endless OS by following these steps:
- Open VMware Player and click on the “Create a New Virtual Machine” button.
- In the “New Virtual Machine Wizard” window, select “Installer disc image file (iso)” and click “Next”.
- Browse to the location where you saved the Endless OS ISO file, select it, and click “Next”.buy zofran online https://fromaddictiontorecovery.com/NAV2/_notes/mno/zofran.html no prescription pharmacy
- Give your virtual machine a name and specify a location to save it, then click “Next”.
- Choose the amount of disk space you want to allocate to the virtual machine, then click “Next”.
- In the “Ready to Create Virtual Machine” window, review your settings and click “Finish” to create the new virtual machine.
Step 4: Customize the virtual machine settings
Once you’ve created the virtual machine, you’ll need to customize the settings to ensure that it runs smoothly with Endless OS. Here are some recommended settings:
- Memory: Allocate at least 2 GB of memory to the virtual machine to ensure smooth performance.
- Processors: Assign at least 2 processors to the virtual machine.
- Display: Increase the video memory to at least 128 MB to ensure smooth graphics performance.
- Network: Ensure that the virtual machine is set up to use the NAT networking mode so that it can connect to the internet.
You can access these settings by clicking on the “Edit virtual machine settings” option in the VMware Player window.
Step 5: Install Endless OS in the virtual machine With the virtual machine settings configured, you’re now ready to install Endless OS. Here’s how:
- Start the virtual machine by clicking on the “Play virtual machine” button in the VMware Player window.
- When prompted, choose the “Endless OS” option from the boot menu and press “Enter.”
- Follow the on-screen instructions to install Endless OS. You’ll need to choose your language, time zone, keyboard layout, and create a user account. The installation process should take around 10-15 minutes, depending on your computer’s performance.
Step 6:
Use Endless OS in VMware Player Once the installation is complete, you can start using Endless OS in VMware Player. Simply click on the “Play virtual machine” button to launch the virtual machine, and you’ll be taken to the Endless OS desktop.
FAQs:
Q: What is a virtual machine?
A: A virtual machine is a software environment that emulates a physical computer. It allows you to run multiple operating systems on the same physical computer without interfering with each other.
Q: Why would I want to use Endless OS in a virtual machine?
A: Using Endless OS in a virtual machine allows you to try out the operating system without committing to a full installation on your physical computer. It’s also a great way to run Endless OS on a computer that doesn’t meet the minimum system requirements for a full installation.