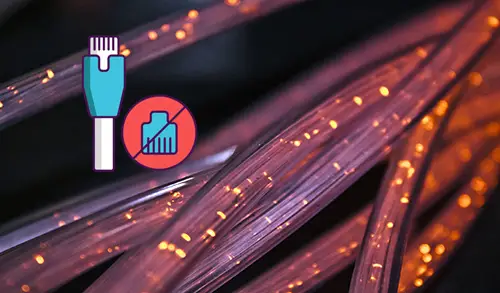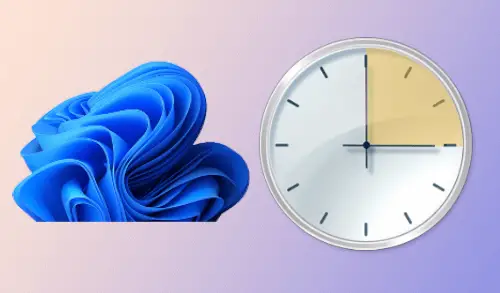How to Uninstall Windows 10 Update using Windows RE

In this guide, I will explain how to uninstall Windows 10 updates offline using Windows RE or Windows repair disk. Most of the times Windows OS updates automatically, the Windows updates won’t cause any problems. However, some times the update may contain bugs that can make the system unbootable. Generally, in this case, we can use the System Restore tool.
If the System Restore feature is disabled by default. Until you manually enable the restore feature, you are unable to restore the system to a known good state.
Two types of Windows 10 Updates
Starting from Windows 10, Microsoft is offering two types of updates. Quality Updates and Feature Updates.
Quality Updates: are also known as Cumulative Updates; you will receive them almost every week. These standard updates contain bug fixes, security fixes, and other improvements.
Feature Updates: Windows 10 major updates that are released twice a year. For example, the present 1809 update and the upcoming 1903 update are referred to as feature updates.
Uninstall Update When computer Is Not Booting Up
When the computer is unbootable then you Uninstall Windows updates, we need to access the advanced startup settings. You can do that using the Windows system repair disk or Windows 10 installation media.
If we recently installed major update or Windows feature update has made our Windows 10 system unbootable, so we can use the Windows Recovery Options to uninstall the newly installed update.
We can uninstall any recent update through 2 methods, and this article explains both ways.
Uninstall Windows 10 Update using Windows RE
Uninstall Update feature using system repair disk.
1- Go to your system bios and then change boot options.

2- After booting from Windows 10 system repair disk, select keyboard layout.

3- Select troubleshoot.

Uninstall Update feature using Windows media Advanced Options
1- Boot your computer using Windows installation media or Recovery drive and then press any key.

2- Click next.

3- Select repair your computer.

4- Select troubleshoot options.

5- Select Uninstall Updates. This option removes only recently installed quality or feature updates.

6- Select an option (uninstall latest feature update).

7- Select operating system.

8- Select Uninstall feature update.

9- Start uninstalling Windows updates.

10- Windows updates successfully uninstalled.

For more details please click here