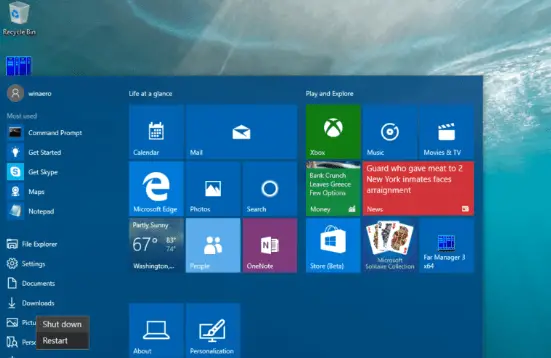In this tutorial, you will learn how to schedule Windows to reboot automatically at a specific time using the Task Scheduler feature in Windows. This can be a one-time or recurring reboot, according to your preference.
Here are the steps to follow:
STEP 1:
Press the “Win + R” keys to open the “Run” box, then type “taskschd.msc” and hit enter.
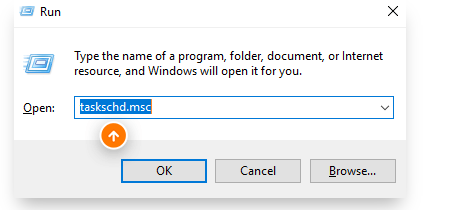
STEP 2:
This will open the Task Scheduler window. Right-click on the “Task Scheduler Library” and select “New Folder” to create a new folder for your task.
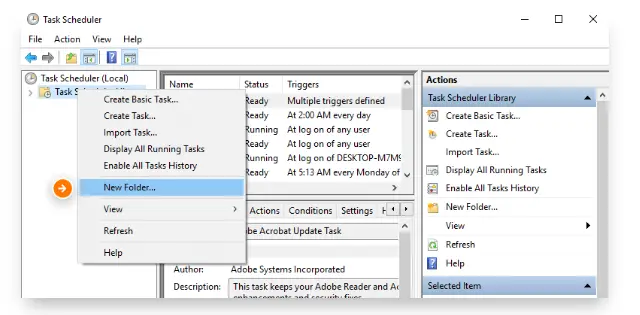
You can name it “Schedule Reboot” or anything you prefer, then click “OK.”
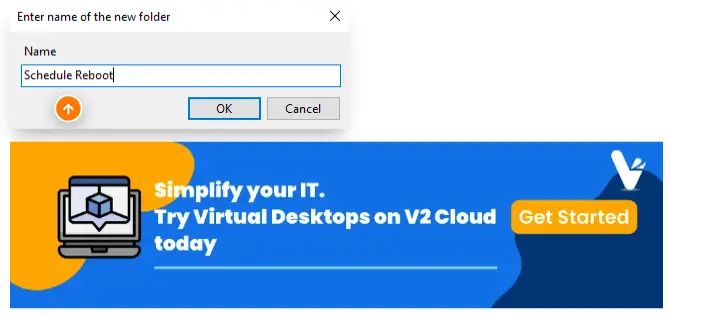
STEP 3:
Expand the “Task Scheduler Library” and select the “Schedule Reboot” folder you just created. Right-click on it and select “Create Basic Task.”
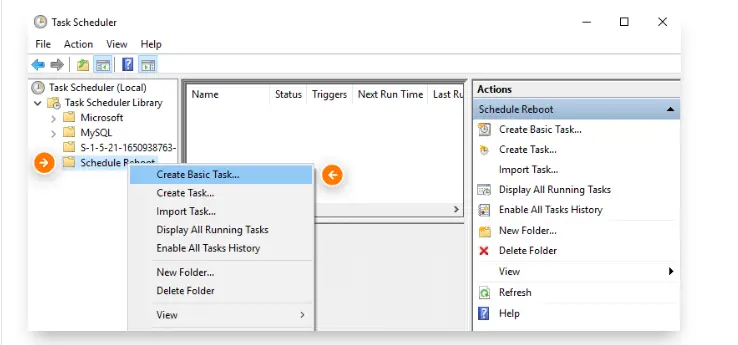
This will open a wizard to guide you through the task creation process.
Name the task “Reboot” and click “Next.”
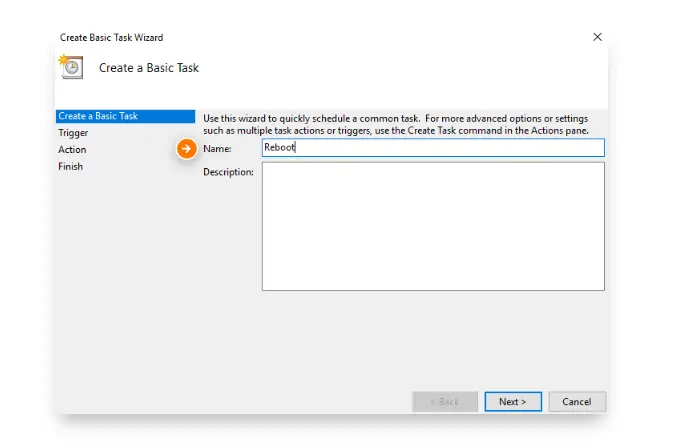
Select the reboot frequency: one-time, daily, weekly, etc. We will choose “Daily” for this tutorial and then click “Next.”
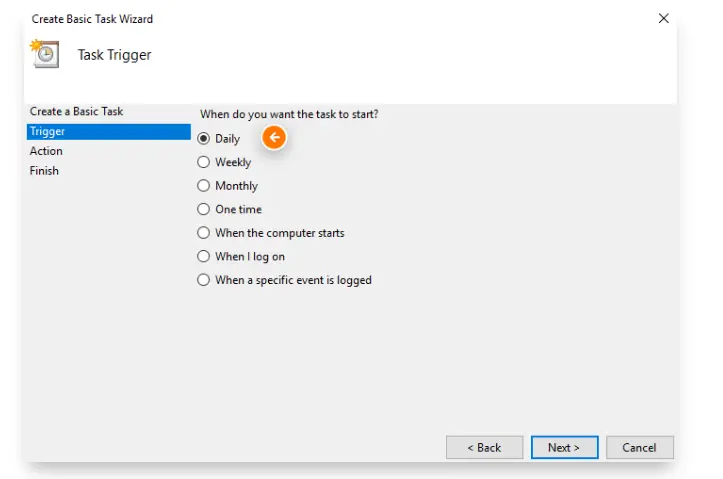
Specify the time you want the reboot to occur, then click “Next.”
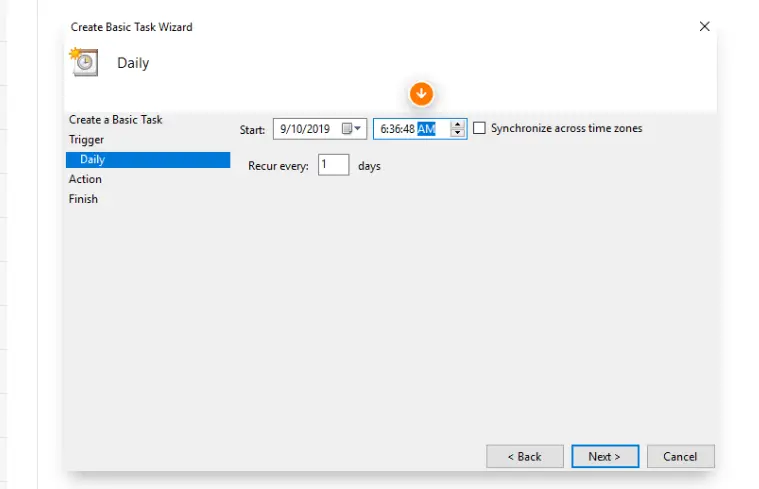
In the “Action” section, select “Start a program” and click “Next.”
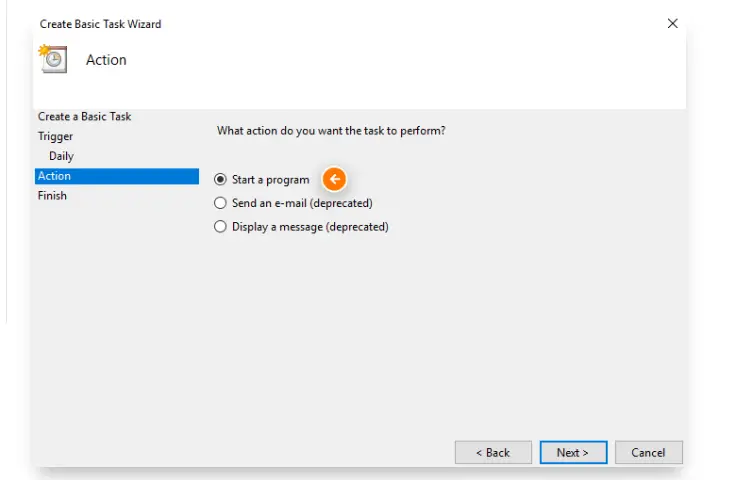
Type “shutdown /r” in the “Program/script” field, then click “Next.”
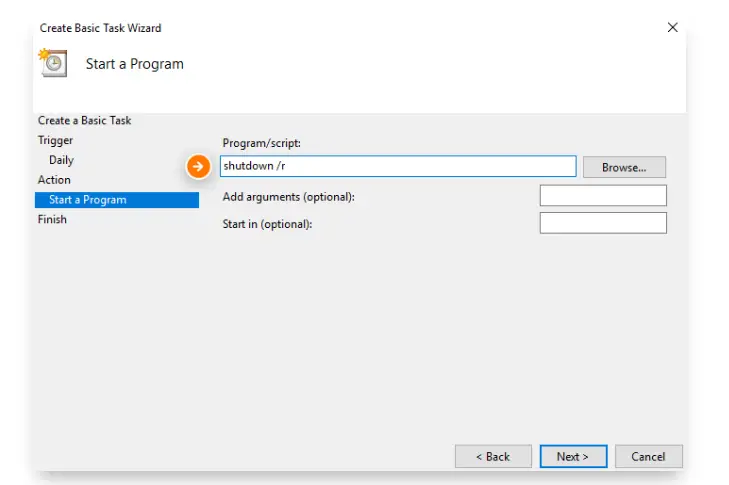
Windows may prompt a message box asking for permission. Click “Yes.”
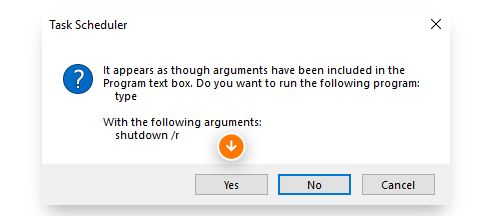
Click “Finish” to complete the task.
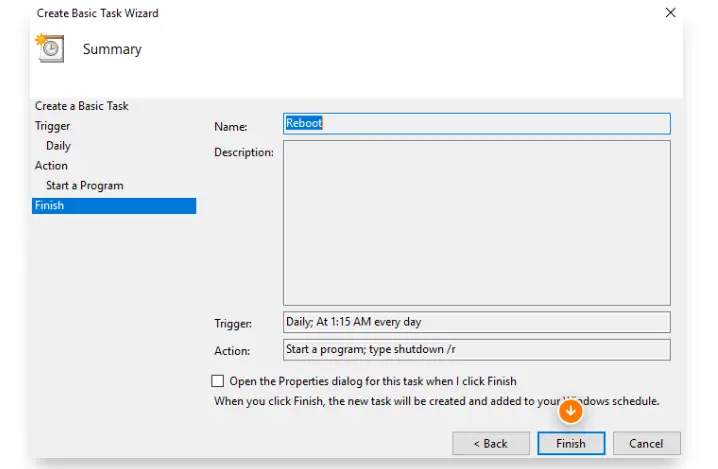
That’s it! You have successfully scheduled your computer to reboot at a certain time.
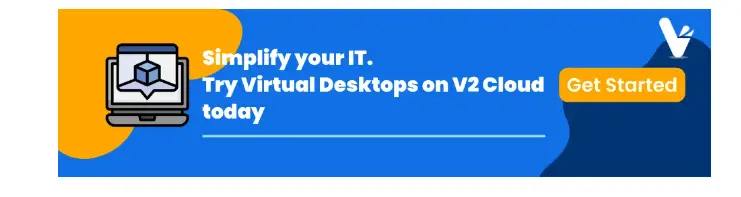
FAQs:
1. Can I cancel the scheduled reboot?
Yes, you can cancel the scheduled reboot by going to the Task Scheduler window, locating the “Reboot” task, right-clicking on it, and selecting “Delete.”
2. Can I change the scheduled reboot time?
Yes, you can modify the scheduled reboot time by going to the Task Scheduler window, locating the “Reboot” task, right-clicking on it, and selecting “Properties.” Then, navigate to the “Triggers” tab, select the trigger you want to modify, and click “Edit.”
3. Can I schedule a reboot multiple times in a day?
Yes, you can create multiple tasks with different times and frequencies to schedule reboots at different daily intervals.
4. Will all my unsaved work be lost during the scheduled reboot?
Yes, any unsaved work will be lost during the scheduled reboot, so it’s important to save your work and close all applications before the reboot time.
5. Can I schedule a reboot when my computer is in sleep mode?
No, you cannot schedule a reboot when your computer is in sleep mode. The computer must be turned on and active for the scheduled reboot.
6. Will the scheduled reboot affect my installed programs and files?
No, the scheduled reboot should not affect your installed programs and files. However, it’s always a good practice to save your work and close all applications before the reboot time.
Conclusion:
Scheduling your computer to reboot at a specific time using the Task Scheduler is a handy feature that can help you manage your computer’s uptime and avoid unexpected restarts. With these simple steps and the FAQs, you can easily set up a scheduled reboot according to your preferences.