In this guide, I am going to setup Gmail in outlook 2007. (POP3 and IMAP)
Gmail Account Settings
1- First we need to log in with the Gmail account to configure outlook settings and select Settings and then Settings options.
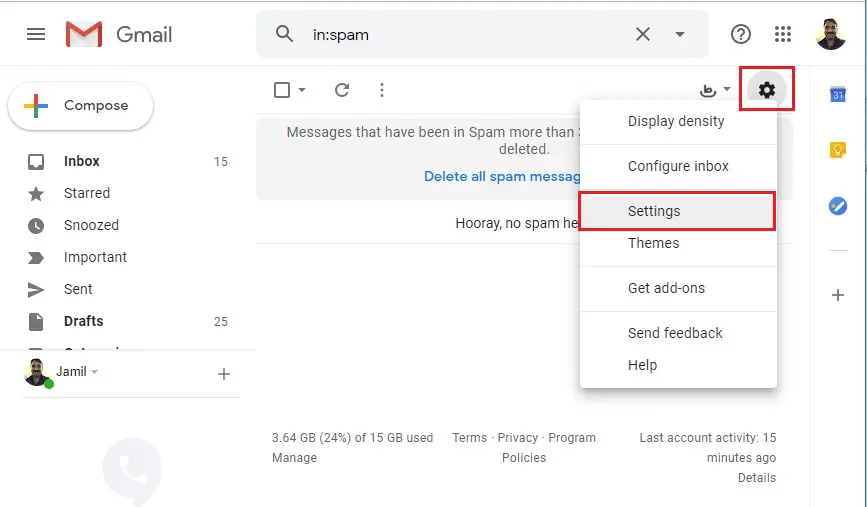
2- Select the Forwarding and POP/IMAP tab, select enable POP, IMAP options and save changes.
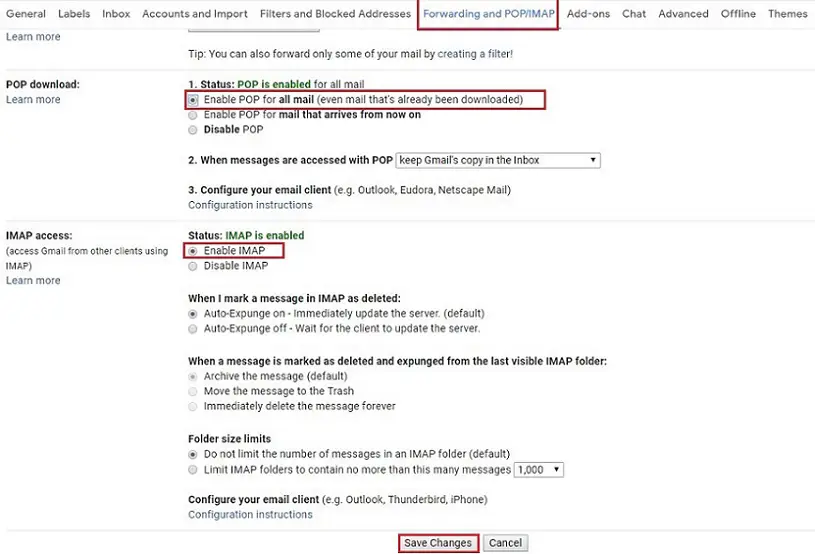
IMAP Gmail Outlook
Gmail IMAP Account Setup in Outlook.
3- Open Outlook 2007 and click on the tools and then select account settings.
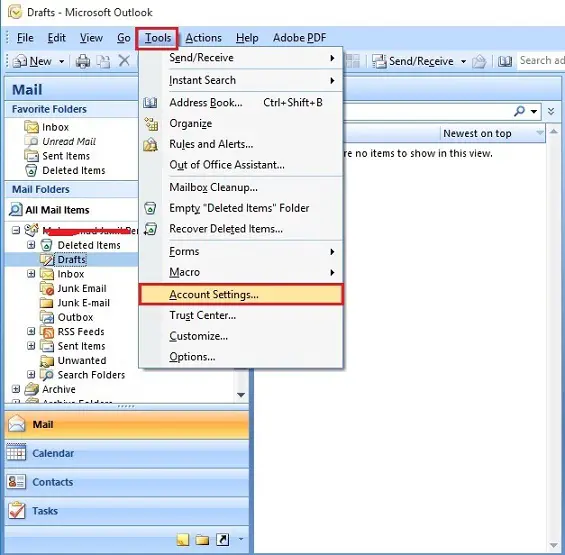
4- Select New.
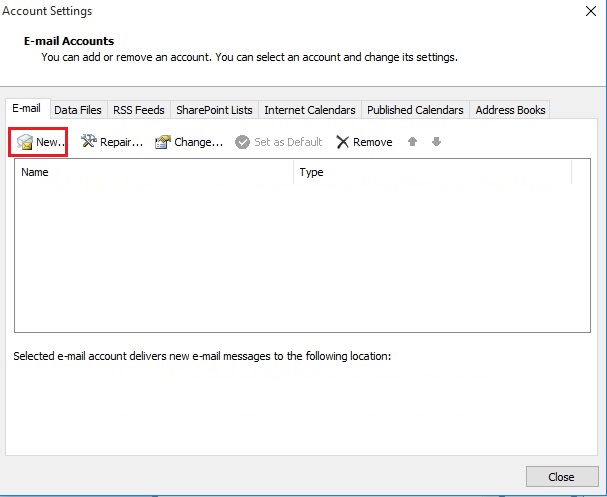
5- Select the Microsoft Exchange, POP3, IMAP, or HTTP option and then click on next.
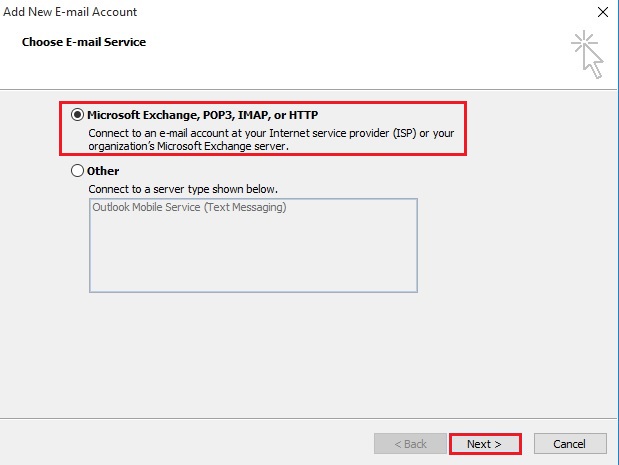
6- Select Manually configure server settings or additional server types so, click on Next.
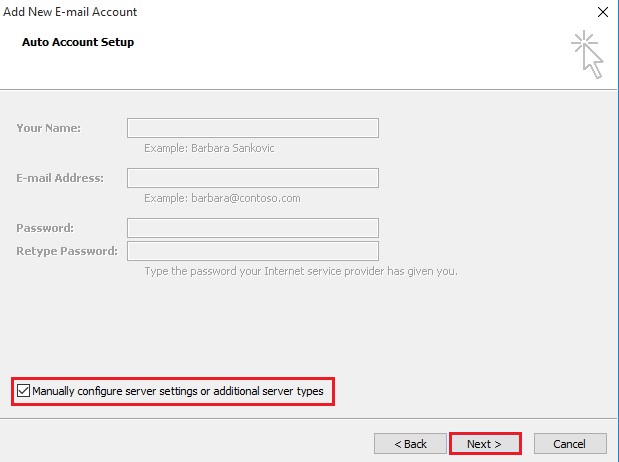
7- Select Internet E-mail, Connect to POP or IMAP server to send and receive e-mail messages and then click next.
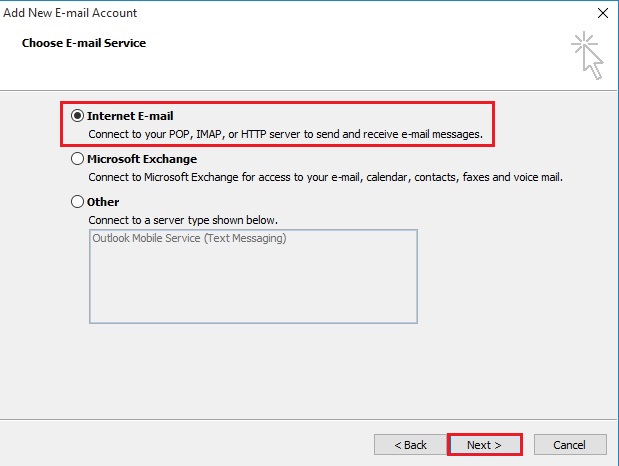
8- Under user information, so type your name and E-mail Address,
Under Server Information,
Account Type: Select IMAP
Incoming mail server: imap.gmail.com
Outgoing mail server (SMTP): smtp.gmail.com
Under login information, so type username, password and then click More Settings.
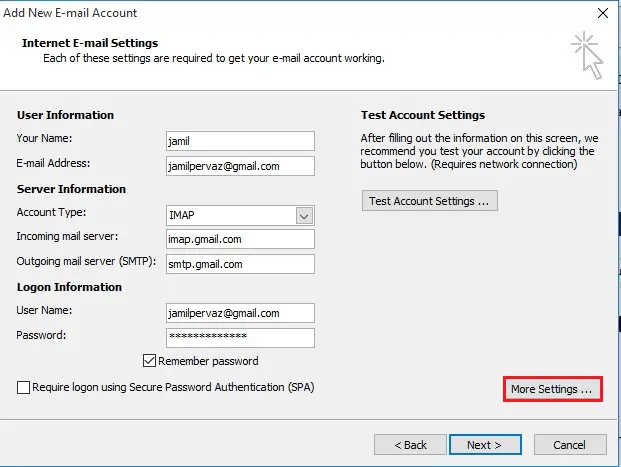
9- Select Outgoing Server options, and check the box My outgoing server (SMTP) requires authentication.
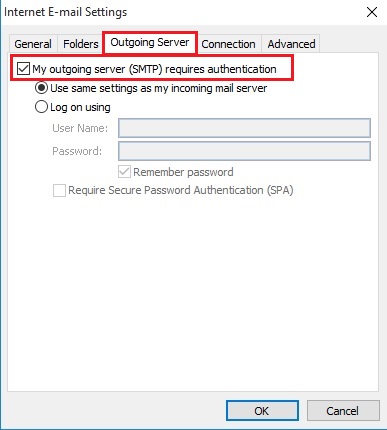
10- Now select Advanced options and verify the following.
Incoming server (IMAP): 993 (SSL)
Outgoing server (SMTP): 465 (SSL)
Click OK.
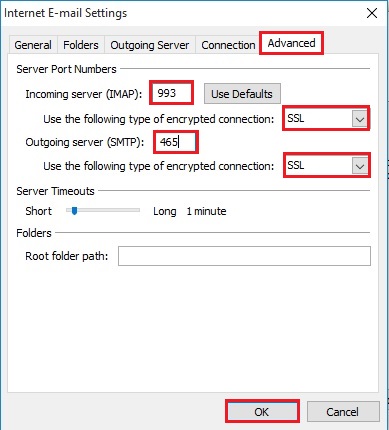
11- Now we need to test Accounts settings, so click on Test Account Settings…
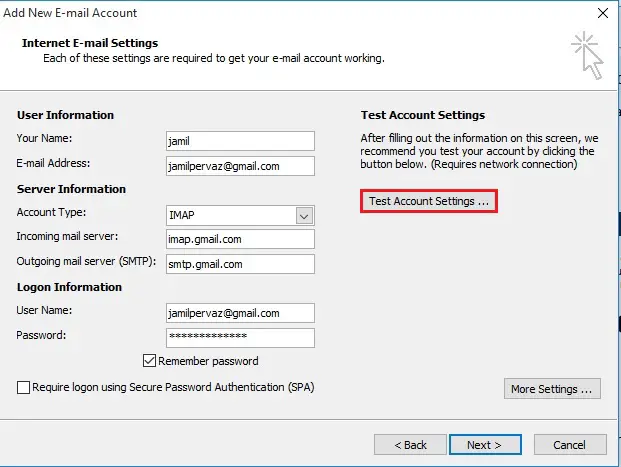
12- IF Gmail keeps asking for a password.
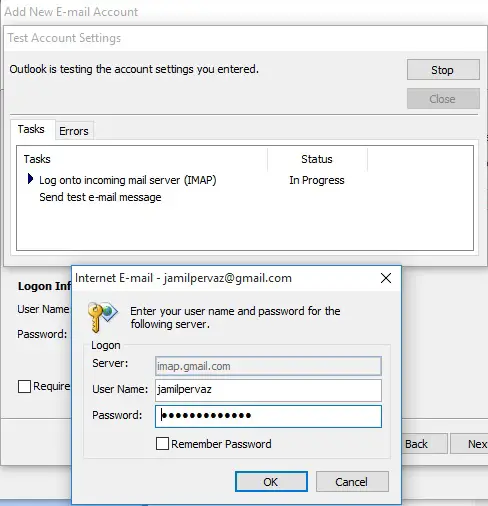
Outlook can’t connect to Gmail keeps asking for password Click here
Paste a new generated app password in the password box and then click ok.
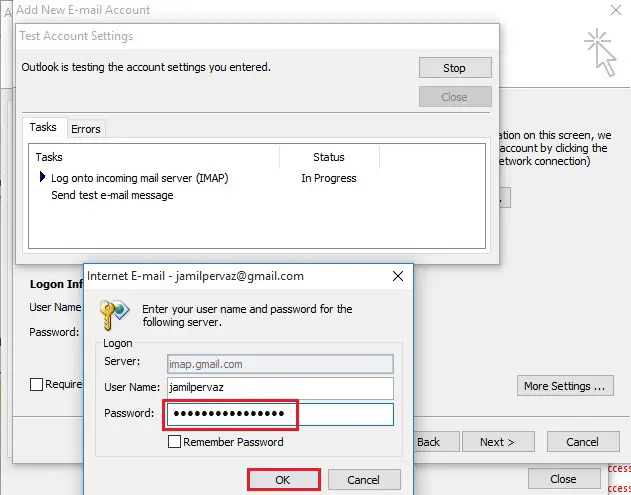
13- Congratulations on all the tasks completed correctly, then click close.
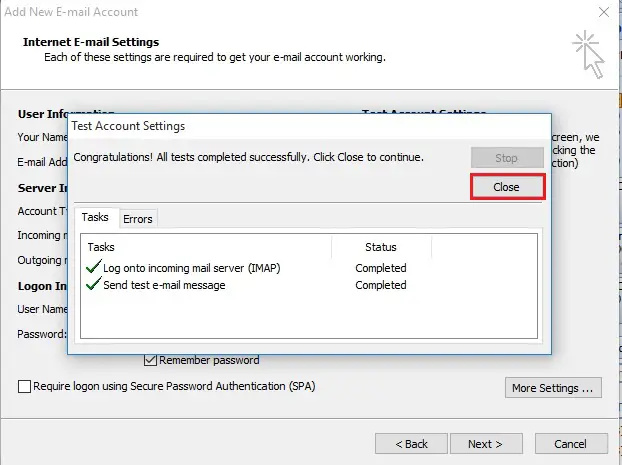
14- Click next.
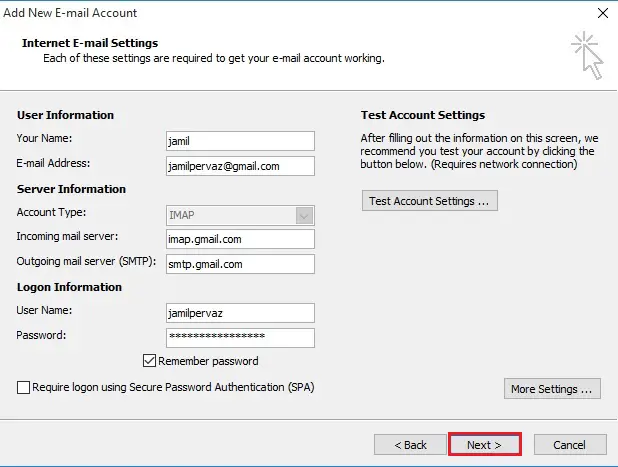
15- Click finish.
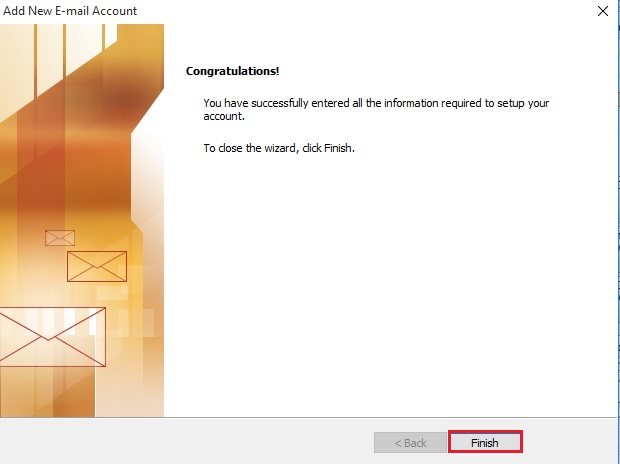
16- Click close.
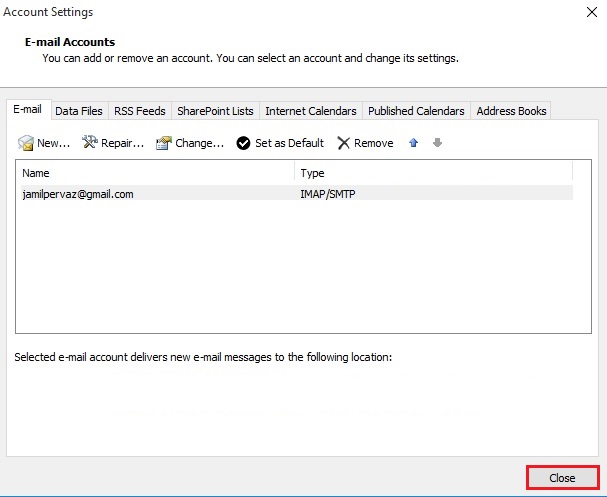
POP3 Gmail Outlook
Gmail POP3 account Setup in Outlook
1- Open Outlook 2007 and click on the tools and select account settings.
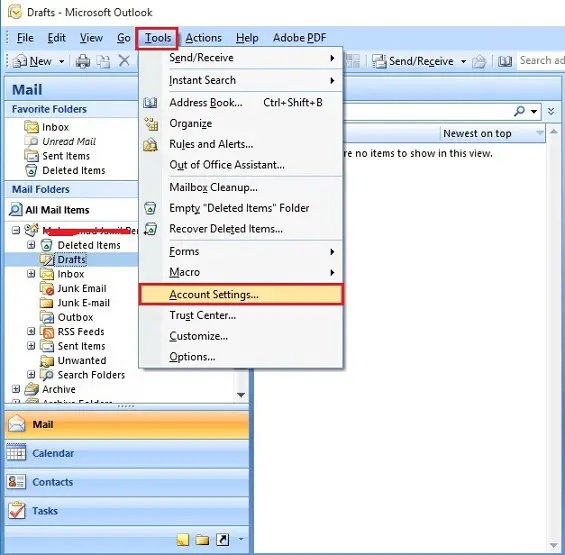
2- Select New.
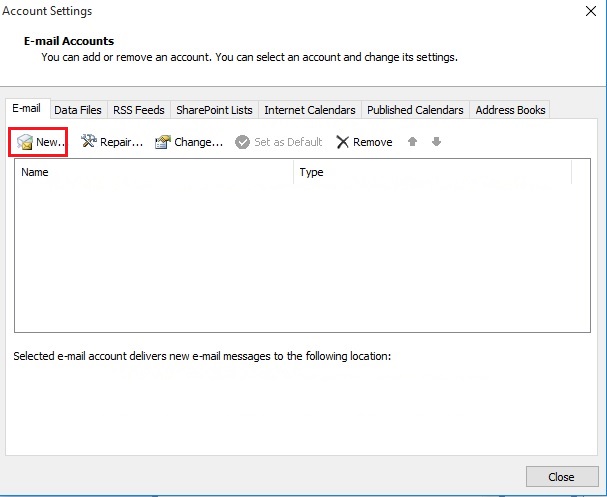
3- Select the Microsoft Exchange, POP3, IMAP, or HTTP and click on Next.
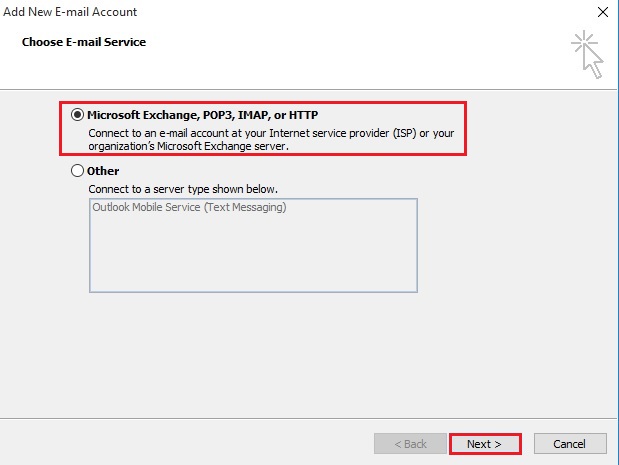
4- Select the option, Manually configures server settings or additional server types and click on Next.
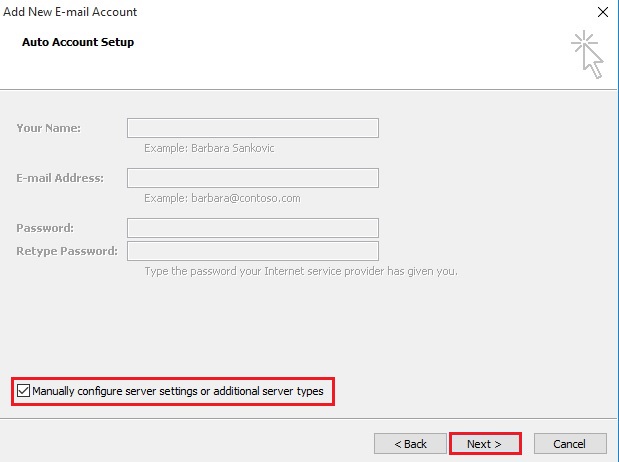
5- Select Internet E-mail, Connect to POP or IMAP server to send and receive e-mail messages and then click next.
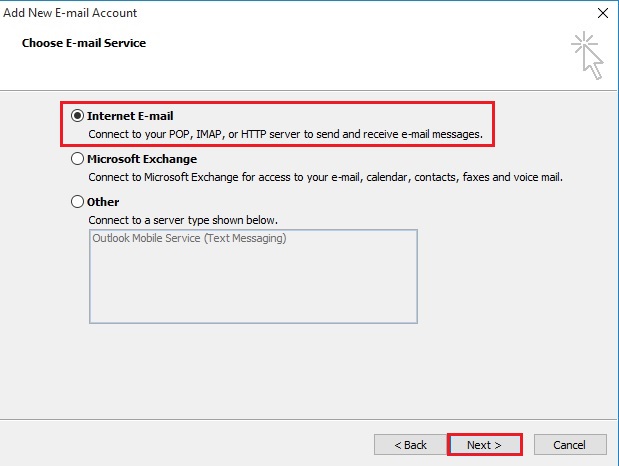
6- Under user information, type your name and E-mail Address,
Under Server Information,
Account Type: Select POP3
Incoming mail server: pop.gmail.com
Outgoing mail server (SMTP): smtp.gmail.com
Under logon information, type username, password and click More Settings.
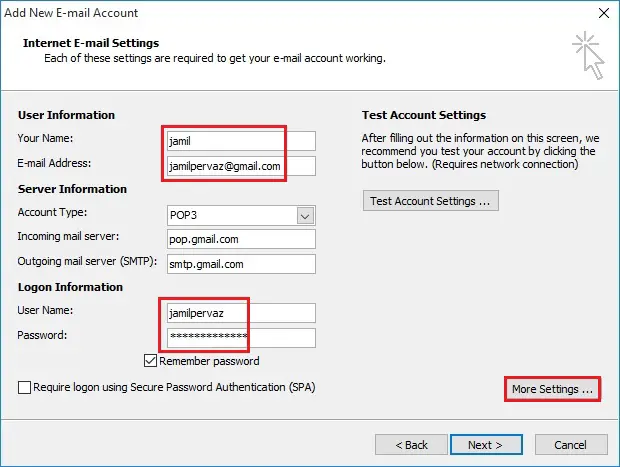
7- Select Outgoing Server options, and check the box My outgoing server (SMTP) requires authentication.
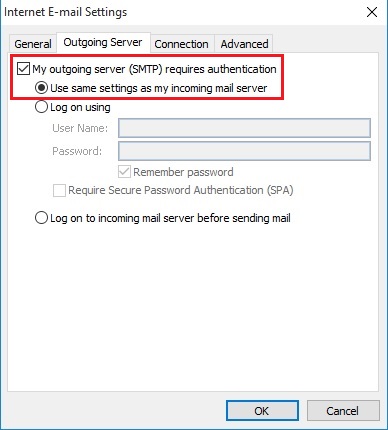
8- Now select Advanced options, so verify the following.
Incoming server (IMAP): 995 (SSL)
Outgoing server (SMTP): 587 (TLS)
Click OK.
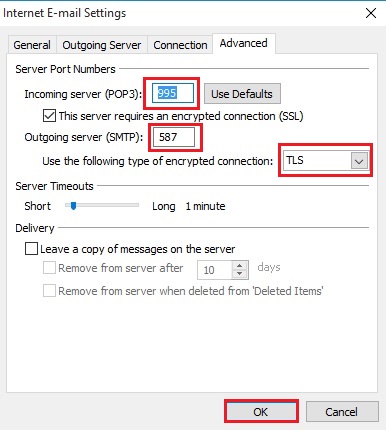
9- Now we need to test Accounts settings, click on Test Account Settings…
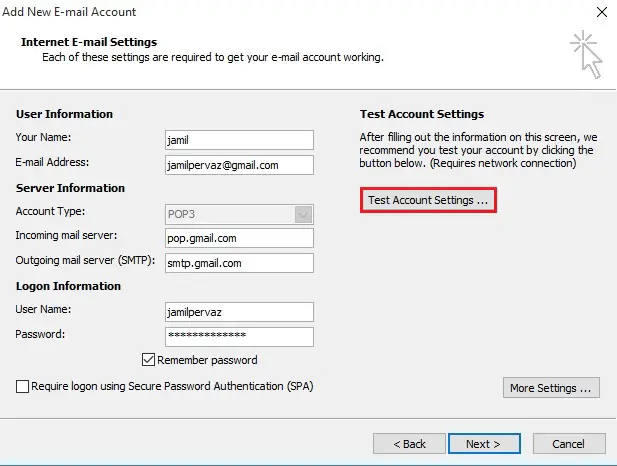
10- Gmail keeps asking for password
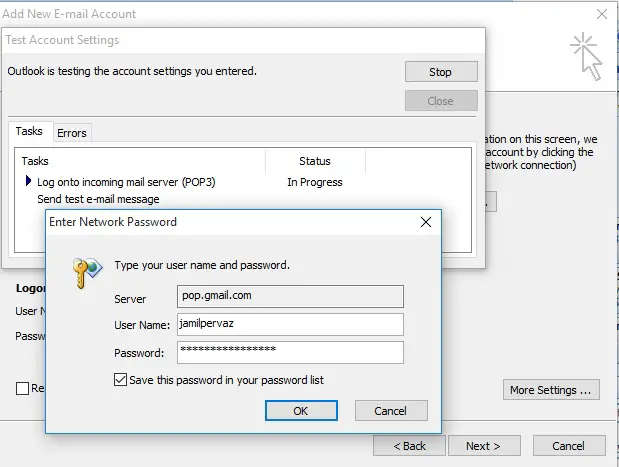
Outlook can’t connect to Gmail keeps asking for password Click here
Paste a new generated app password in the password box and then click ok.
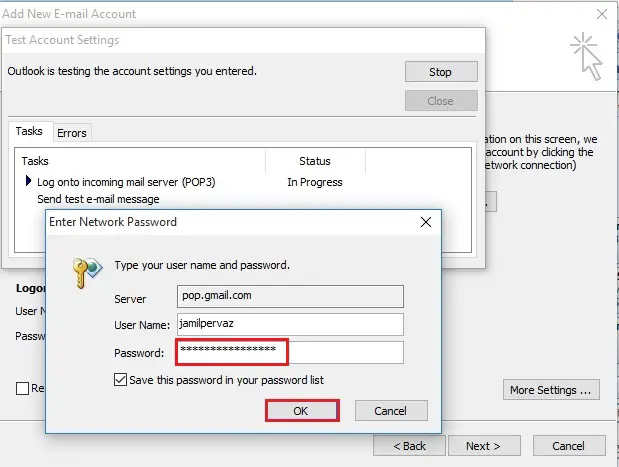
11- Congratulations on all the tasks completed correctly and click close.
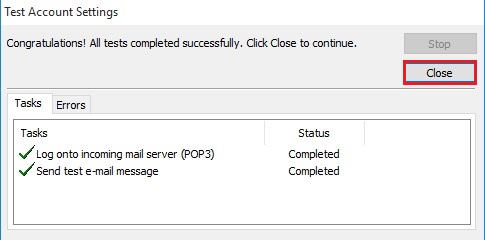
12- Click next.
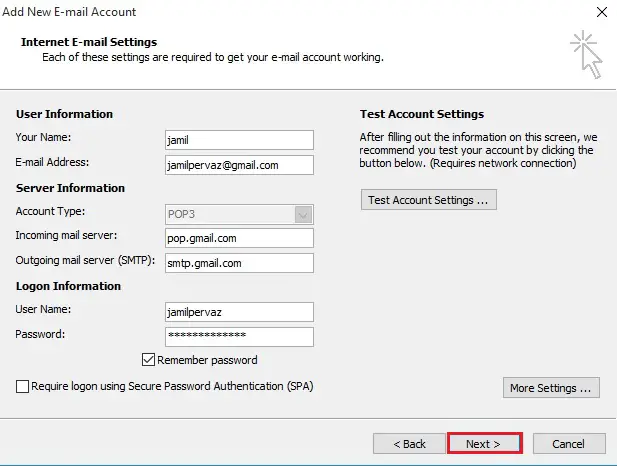
13- Congratulations message, so click finish.
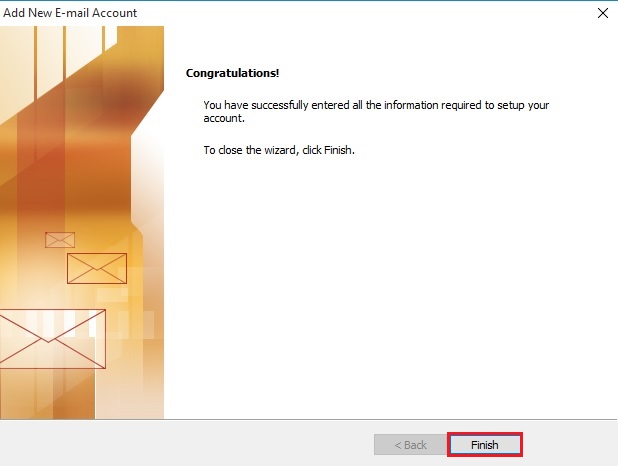
14- Click close.
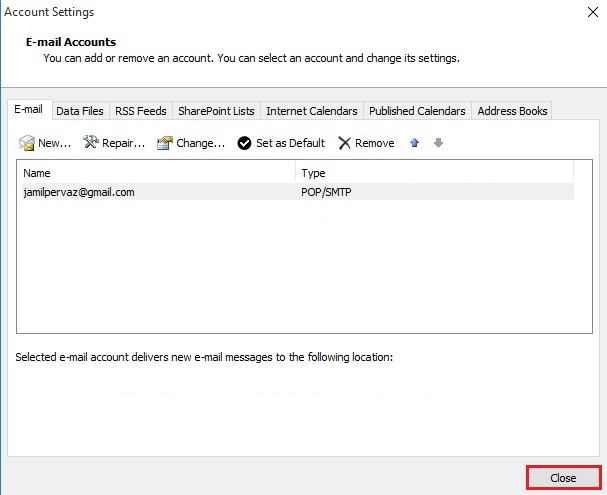
For more details click here
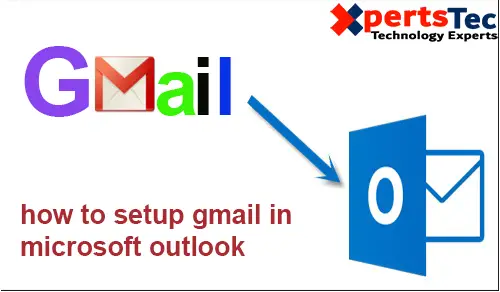
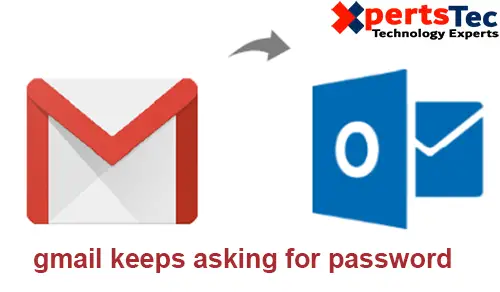

I like this website so much, saved to fav.
Thank you