In this guide, I will explain how to Install Microsoft Windows Server 2012
Install Windows Server 2012
Minimum Requirements.
Processor – 1.4 GHz 64-bit processor
RAM – 512 MB
Disk Space – 32 GB
You can download an evaluation version of Windows Server 2012 in ISO format, from here.
To create a USB installation media, from here.
1- Insert a DVD of Windows Server 2012 into CD/DVD drive or bootable USB and start it set boot option from computer bios to DVD drive or USB.
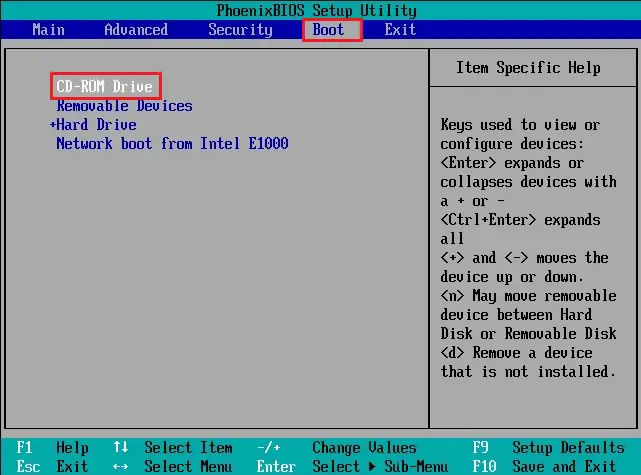
2- Press any key else from CD or DVD……
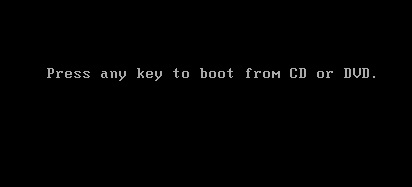
3- Select the language to install, time and currency format, keyboard or input method and click next.
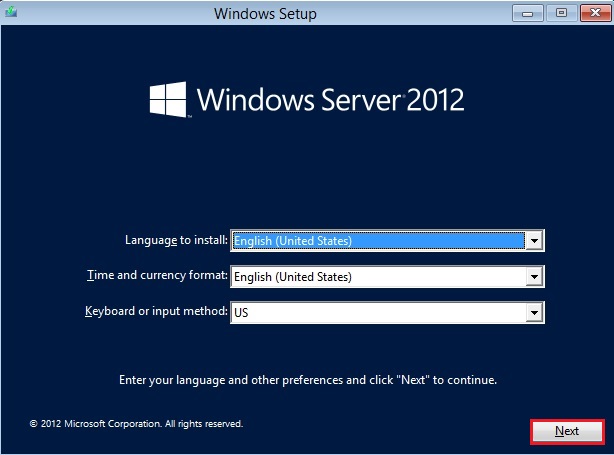
4- Server 2012 setup. click Install Now.
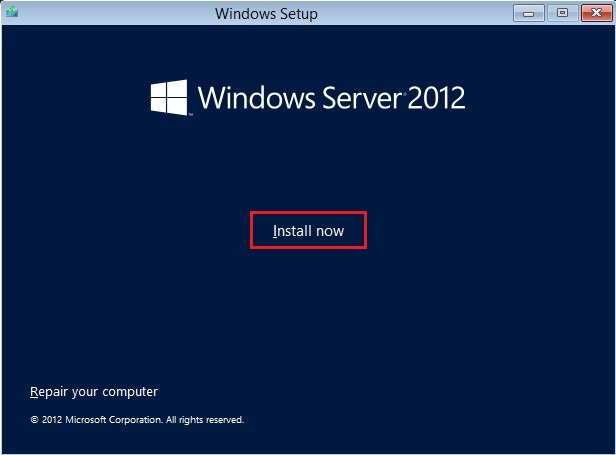
5- Type your 25 digit windows server 2012 key and click next.
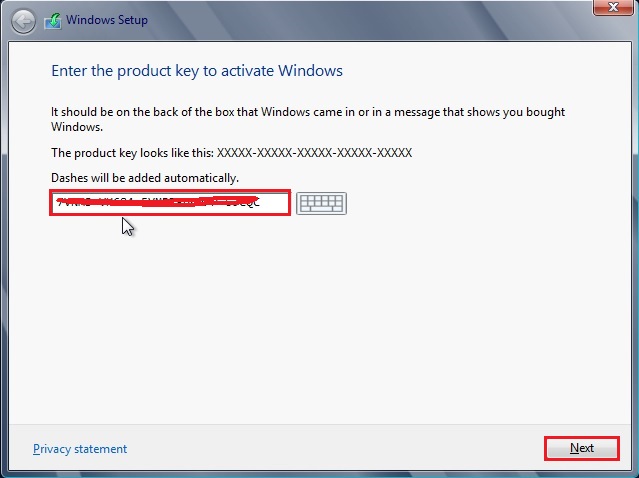
6- Select the operating system you want to install and then click Next.
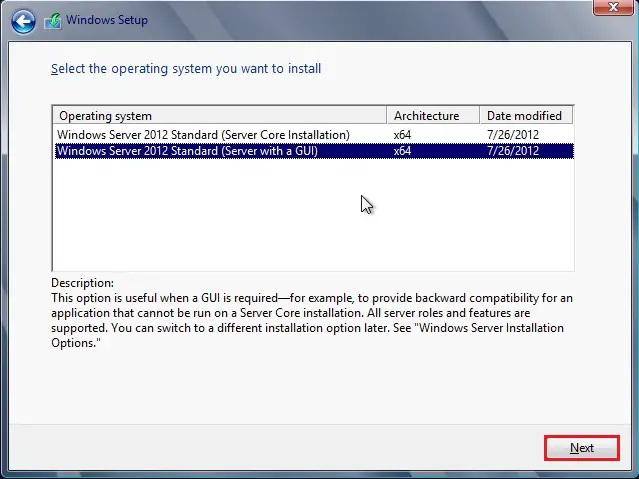
7- Select I accept the license terms and then click Next.
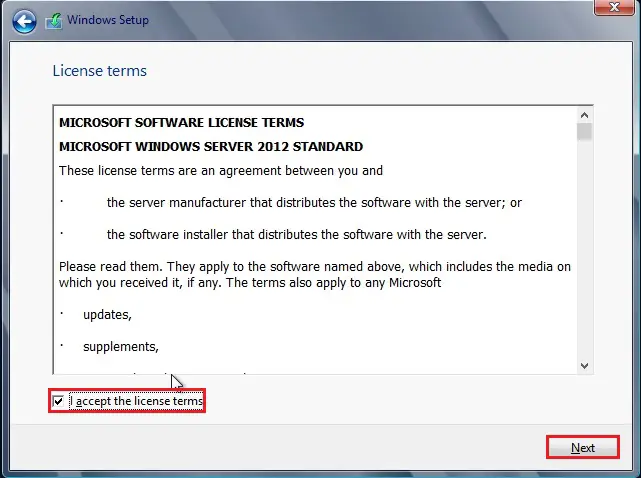
8- Select Custom: Install Windows only (advanced).
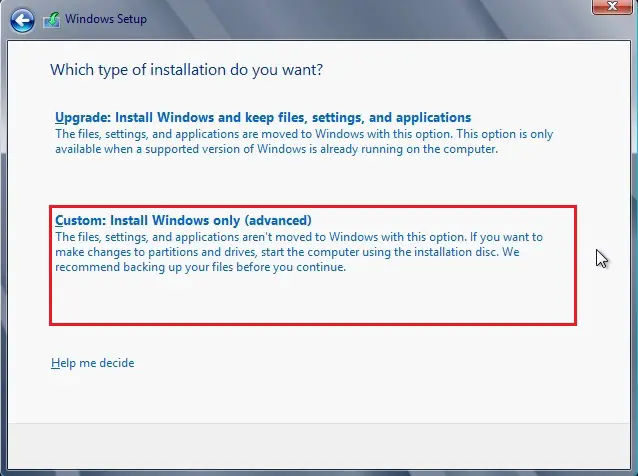
9- Select New to partition the hard disk and Select drive size in MB and then click Apply.
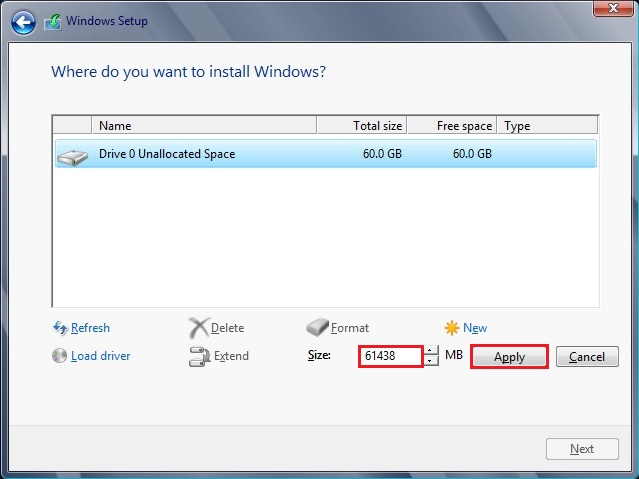
10- Windows might create an additional partition, so click ok.
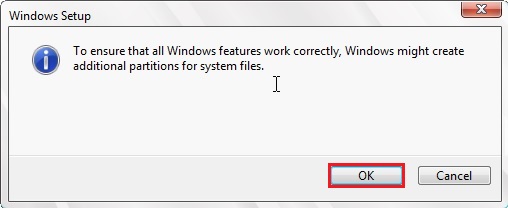
11- Select the drive where you want to install windows server 2012 and then click Next.
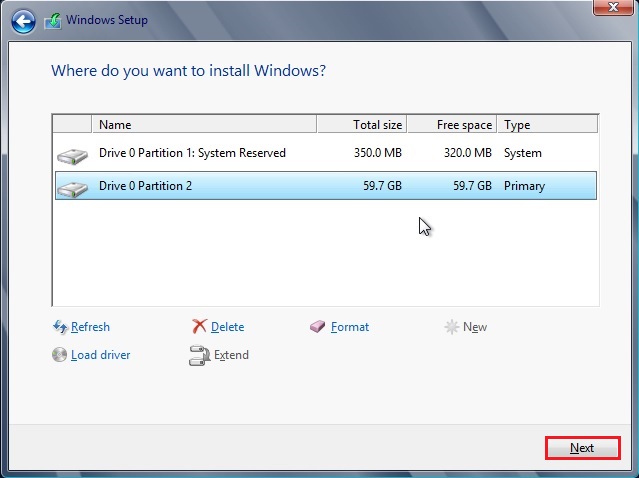
13- Copying windows files started > sit back and relax while Installation takes a moment.
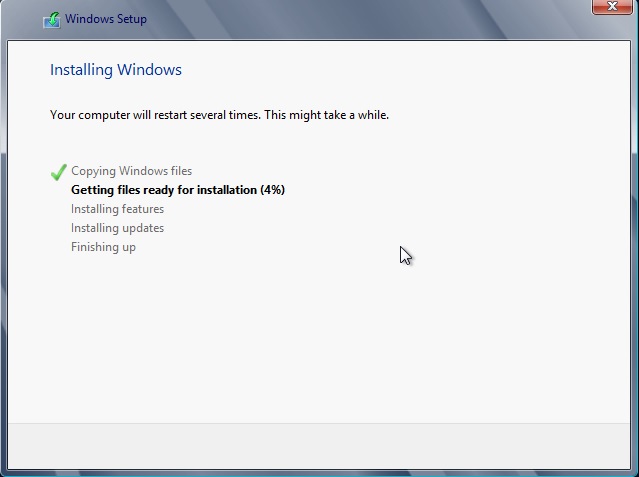
14- After rebooting, type an administrative password and then click finish.
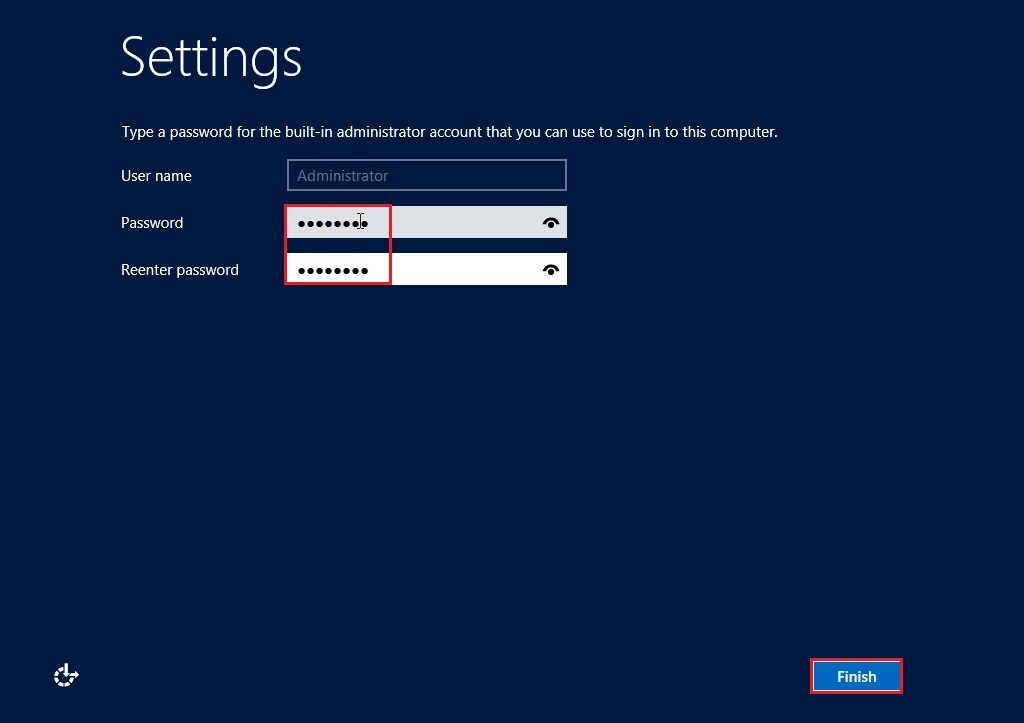
15- Login together with your current password to login Windows Server 2012.
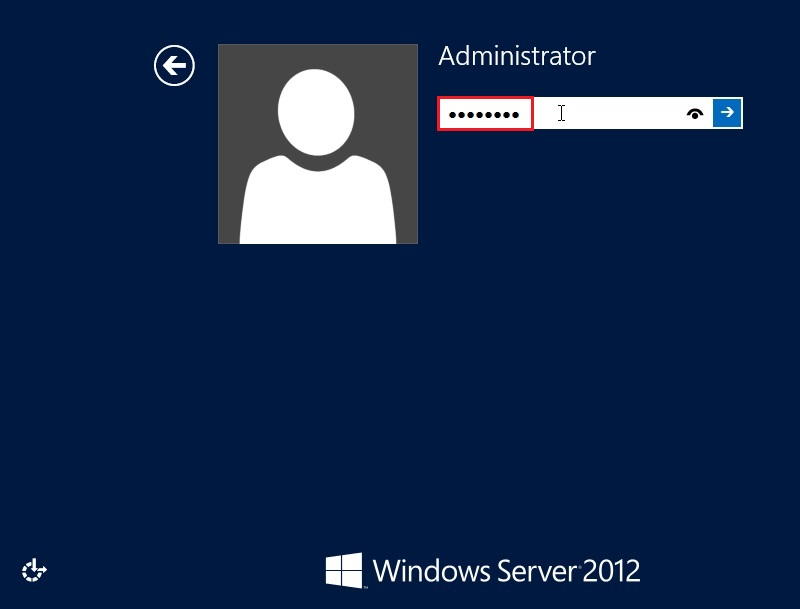
16- Now you can change your time, time zone, date, server name and firewall settings.
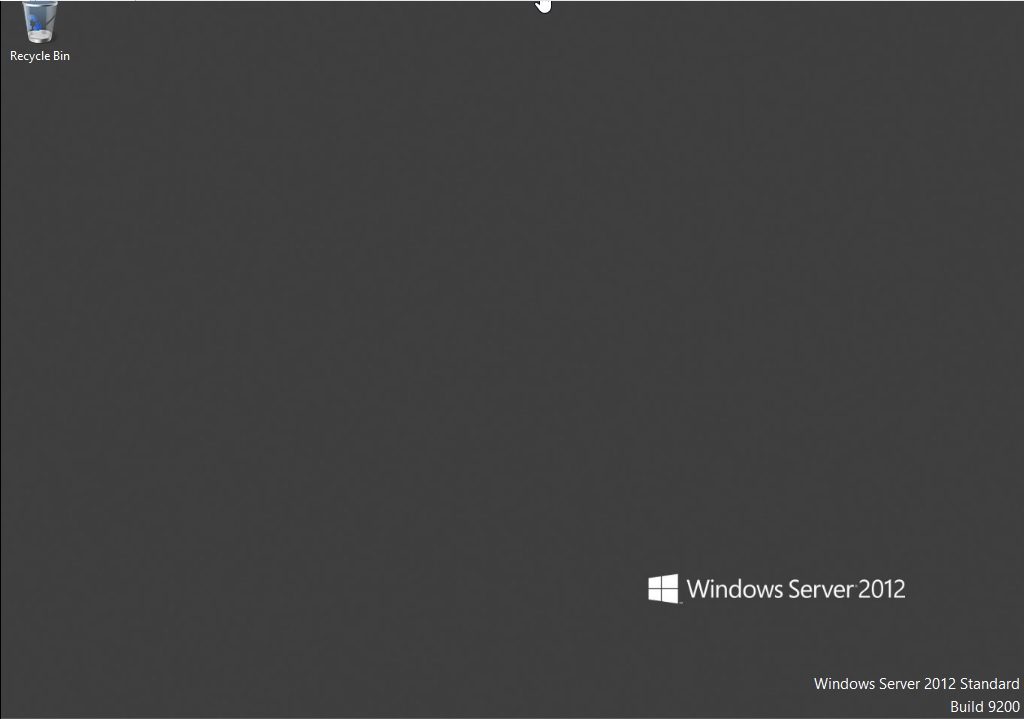




This web site is really a walk-through for all of the info you wanted about this and didn’t know who to ask. Glimpse here, and you’ll definitely discover it.