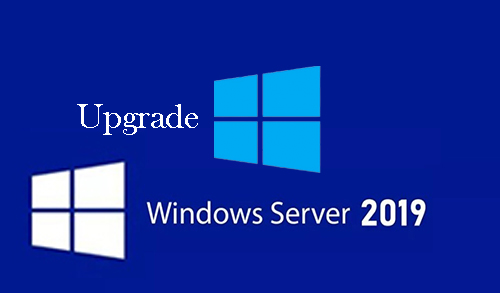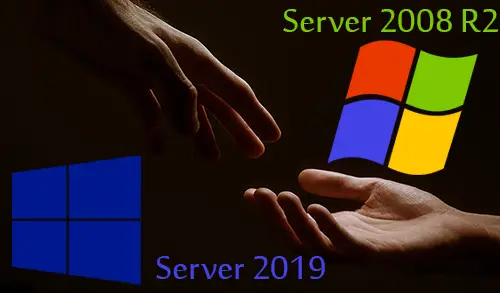How to Install Web Server IIS in Windows Server 2019

Install Web Server IIS, in this article I going to show you how to install the webserver (IIS) Internet Information Services in Microsoft Windows Server 2019 operating system. Install Web Server IIS, in this article I going to show you how to install the webserver (IIS) Internet Information Services in Microsoft Windows Server 2019 operating system.
Install Web Server IIS
1- Click on Windows start menu and then select Server Manager.
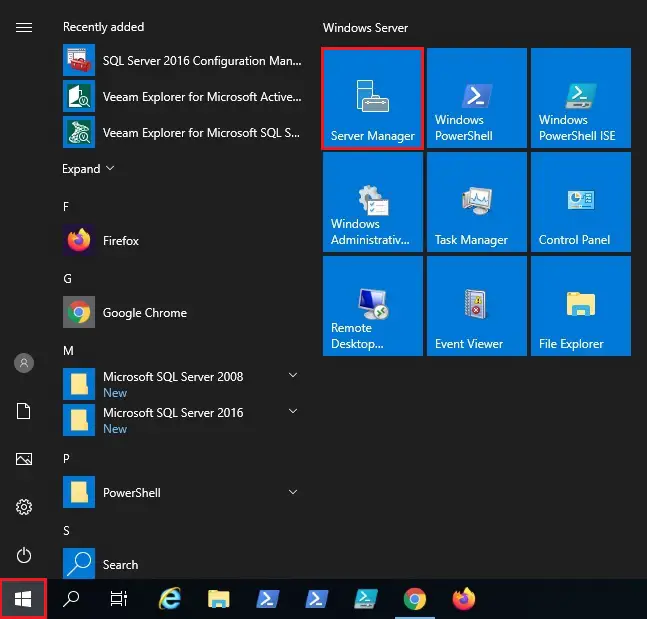
2- Server Manager, Dashboard select Add roles and features.
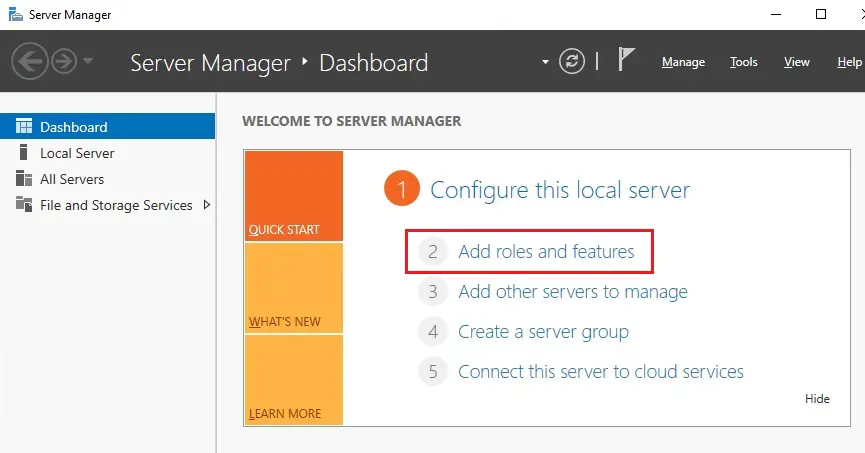
3- Add roles and features wizard click next.
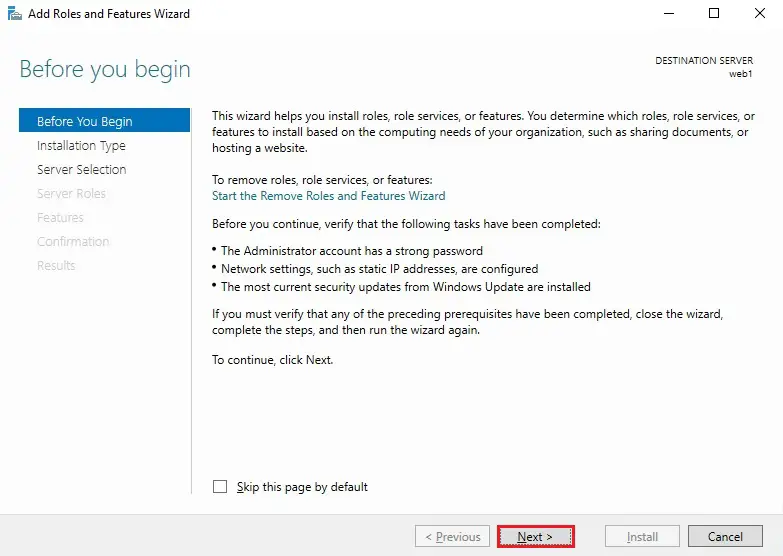
4- Install web server IIS installation type, leave “Role-based or feature-based installation” selected, and then click Next.
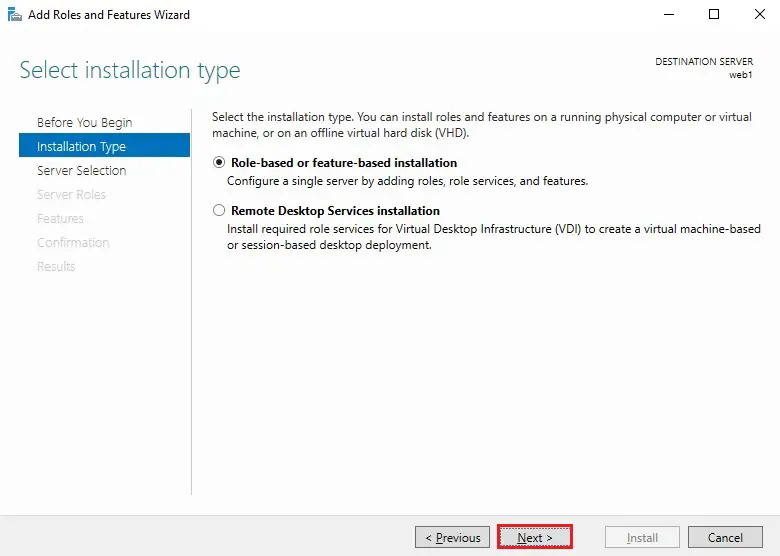
5- Server selection, Select a server from the server pool and then click next.
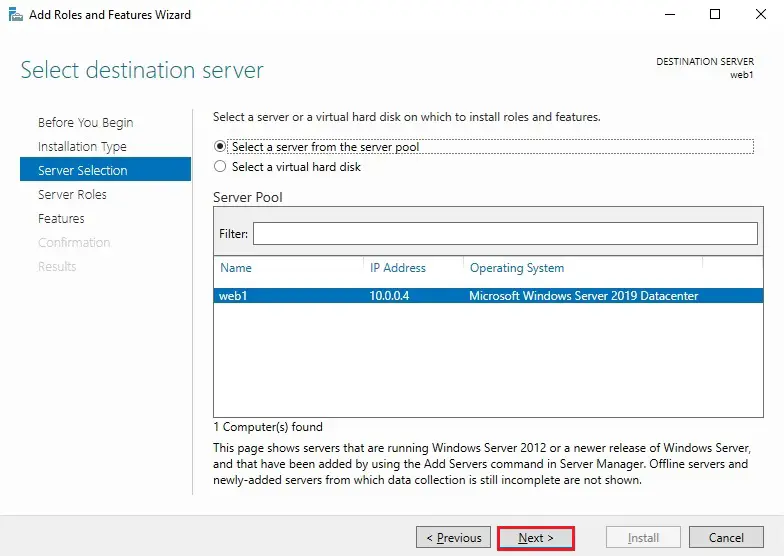
6- From the Select server roles tab, select the checkbox next to Web Server (IIS).
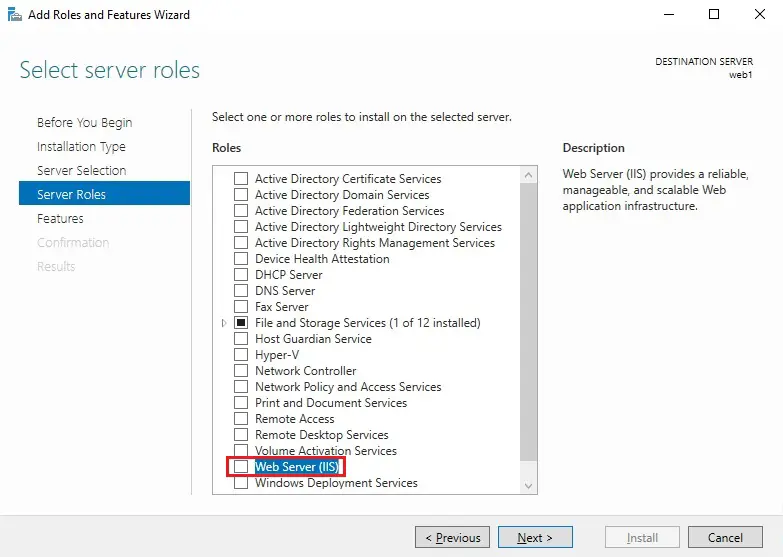
Watch Video: How to Install Web Server IIS in Windows Server 2019
7- A new window will popup that additional features are required, simply click the Add Features button to install these as well.

8- Select server roles web server iis selected click next.
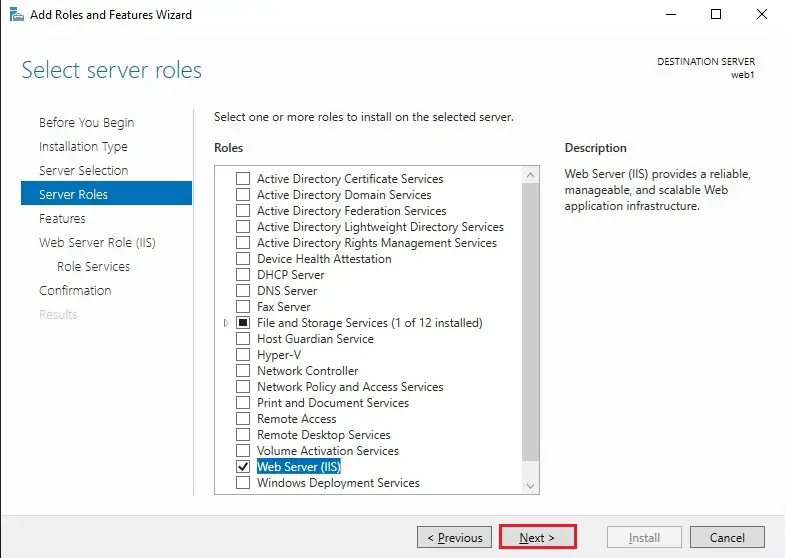
9- We will not be installing any additional features at this stage click next on the Select features window.
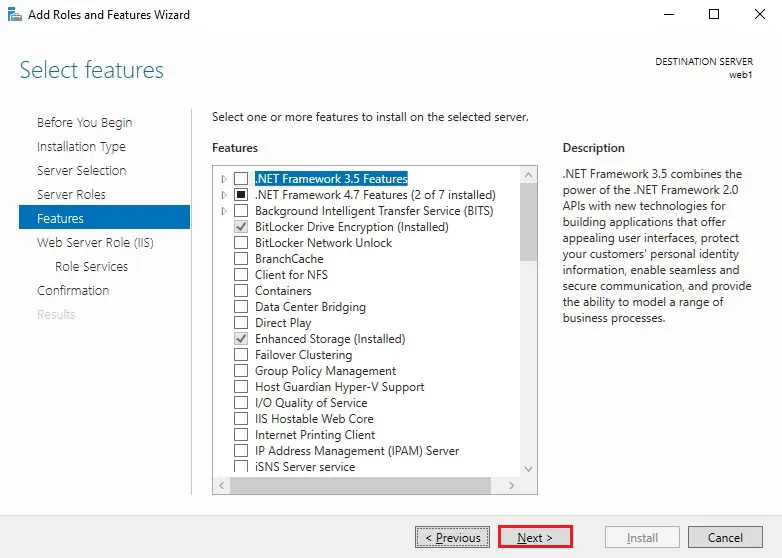
10- Click next
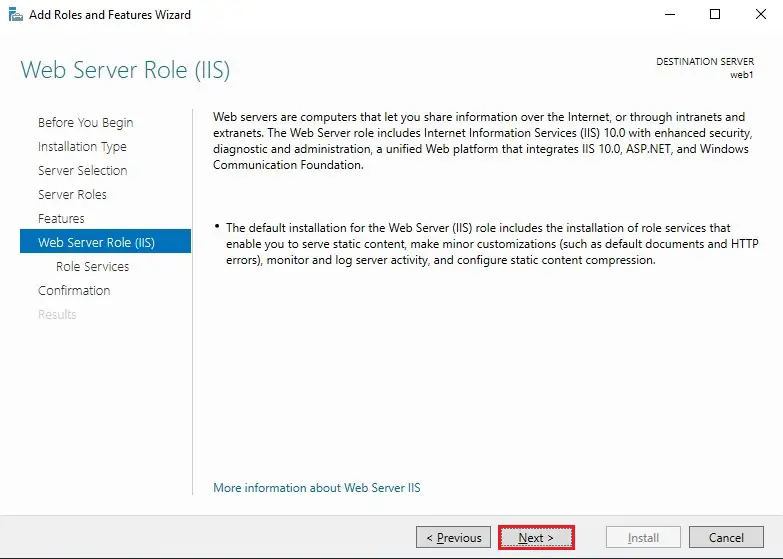
11- Enable webserver IIS Select role services, the window you can install additional services for IIS if required. then Click Next.
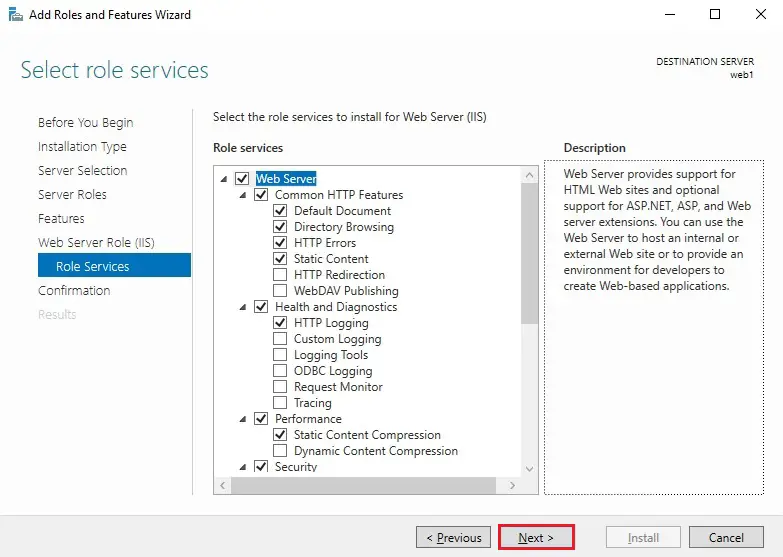
12- Confirm installation selections, review the items that are to be installed and then click Install when you are ready to proceed with installing the IIS web server.

13- No reboot required, the installation has succeeded, then click the close button.
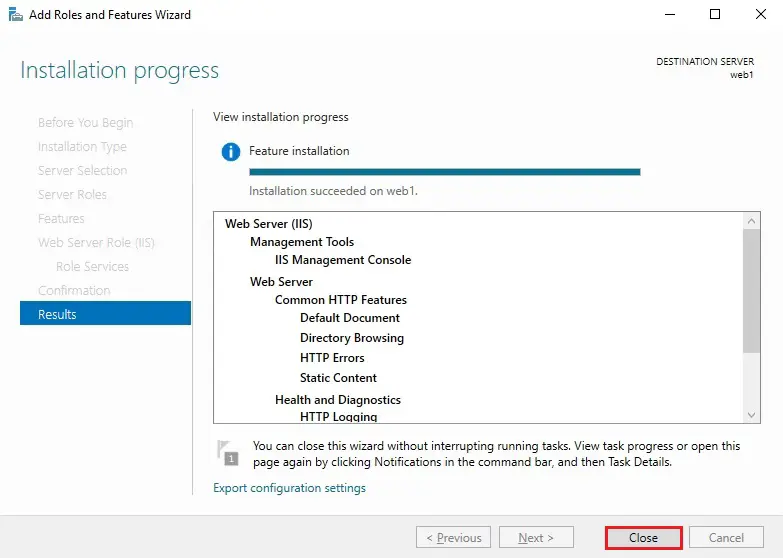
Enable IIS Web Server With PowerShell
1- Use the Windows PowerShell command line interface (CLI) instead, follow these steps.
Open the PowerShell with admin rights and then run the Install-WindowsFeature cmdlet as shown below.
Install-WindowsFeature –name Web-Server -IncludeManagementTools

2- IIS Web Server start installation
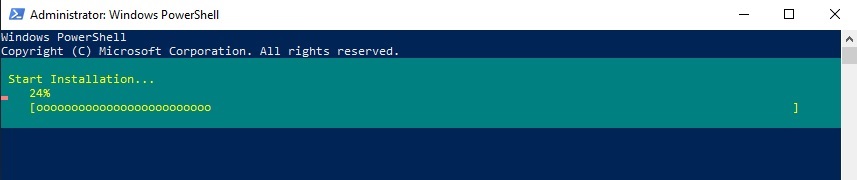
3- Web Server feature successfully enabled
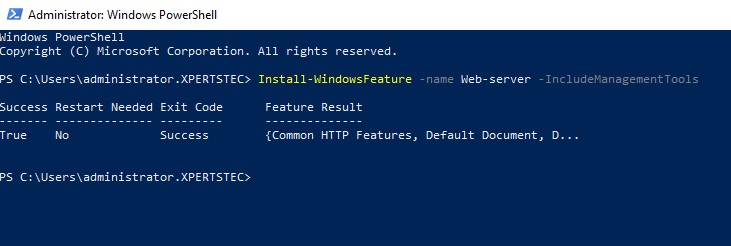
Its include the management tools so that we can manage IIS on this server
For more details please click here