How to Install Windows Server 2016 Step by Step.
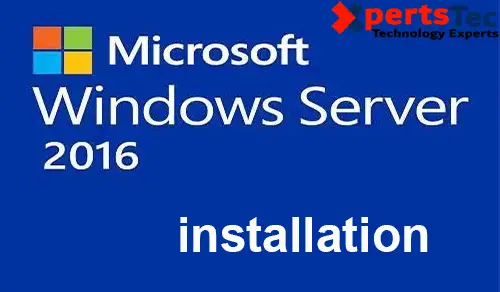
In this article, I will explain how to Install Microsoft Windows Server 2016 Step by Step, To test in my home lab.
Install Windows Server 2016
System requirements:
Processor: 1.4Ghz 64-bit.
RAM: 512 MB.
Disk Space: 32 GB.
Network: Gigabit (10/100/1000baseT) Ethernet adapter.
Optical Storage: DVD drive (if you are installing the OS from DVD media)
Video: Super VGA (1024 x 768)
Input Devices: Keyboard and mouse (optional)
You can download an evaluation version of Windows Server 2016 from Microsoft in ISO format, from here.
To create a USB installation media, here.
1- Insert the Windows Server 2016 DVD (or the USB) installation media and set boot option from the computer bios to a DVD drive or USB.
Press any key else from CD or DVD.
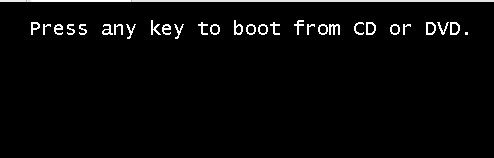
2- Select Language to put in, Time and currency format and therefore the Keyboard or input method and then click on next.
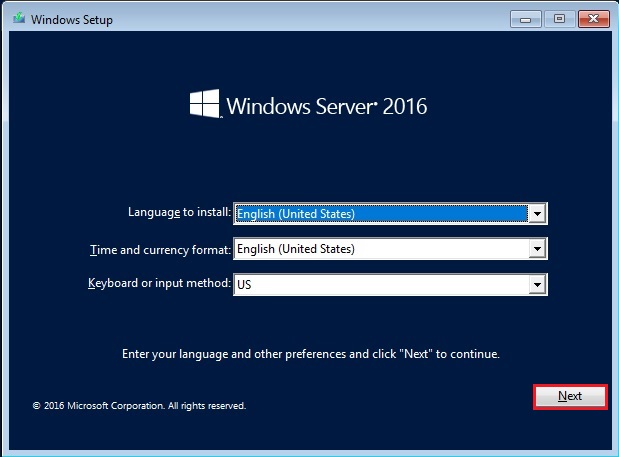
3- So click Install Now.
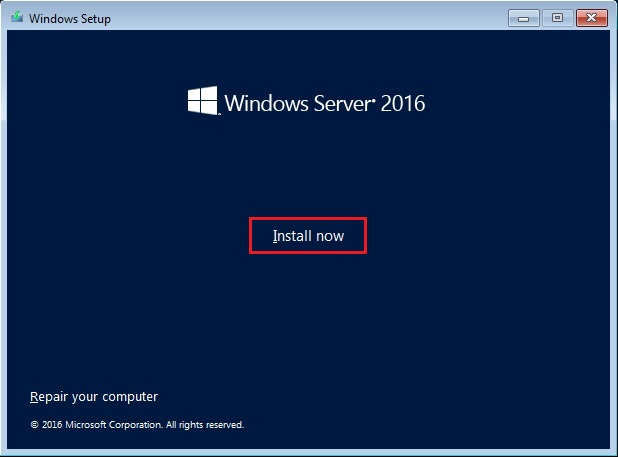
4- Select the Windows Server 2016 version you would like to put in and then click on next.
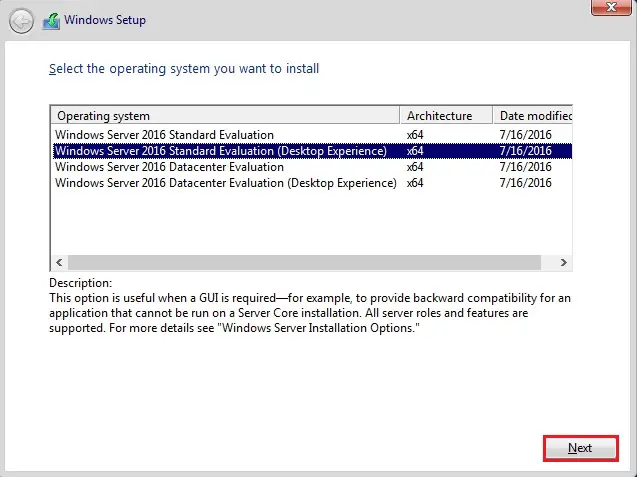
5- Select I Accept the License terms and then click on next.
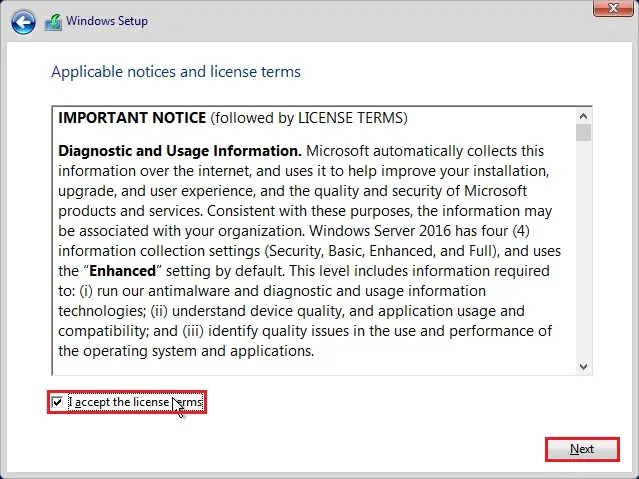
6- Select Custom: Install Windows only (advanced).
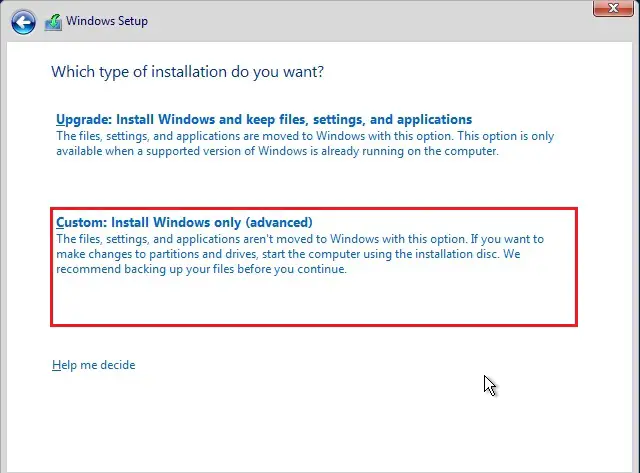
7- Select new partition the hard disc > Select drive size in MB and click on Apply.
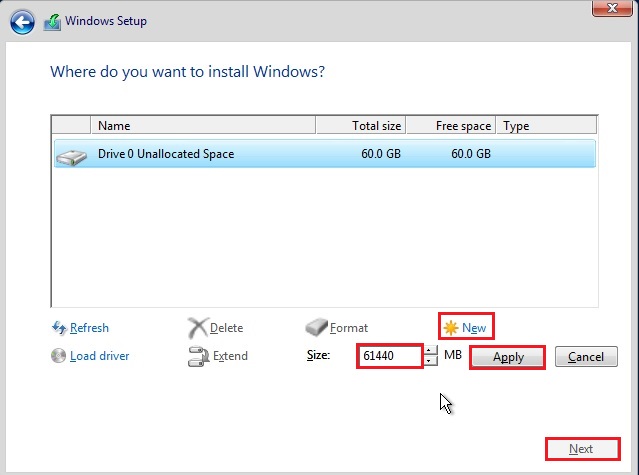
8- Click OK.
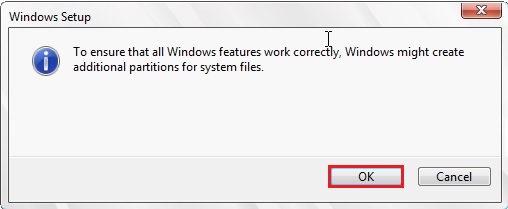
9- Select the disk to install the OS and then click next.
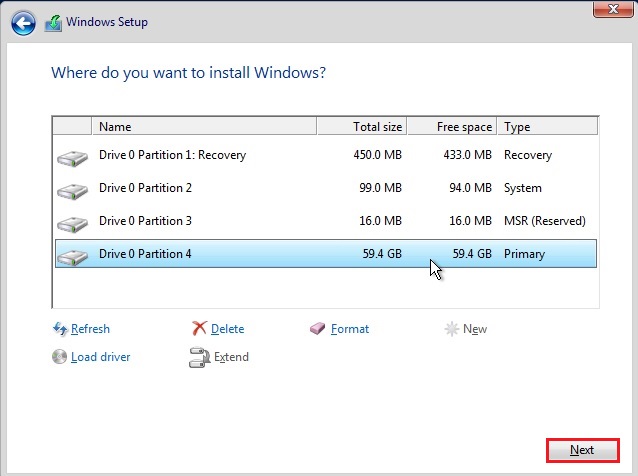
10- Windows setup to start out copying the specified files, Sit back and relax while Installation takes a flash.
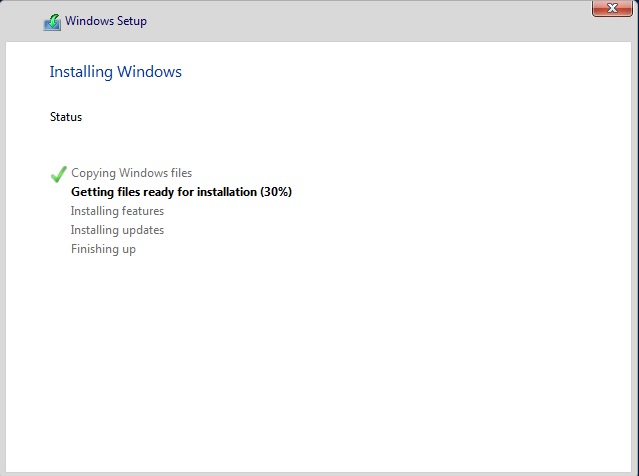
11- After several times rebooting A password for the Administrator account and then click on Finish.
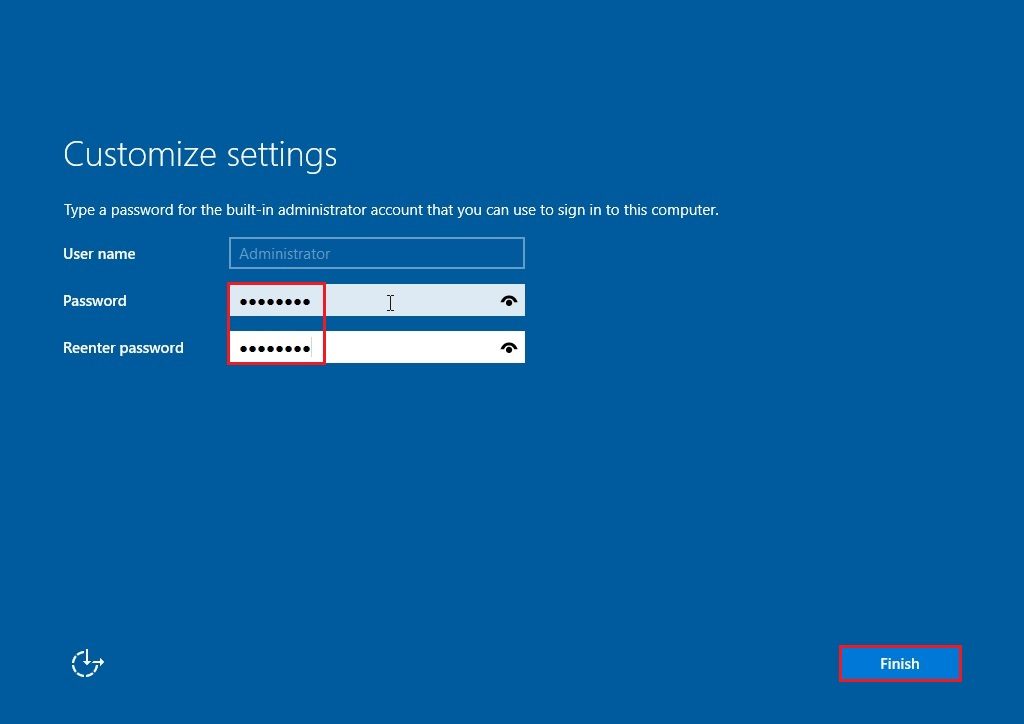
12- Press Ctrl + Alt + Delete, type your Administrator password and then press Enter to login.
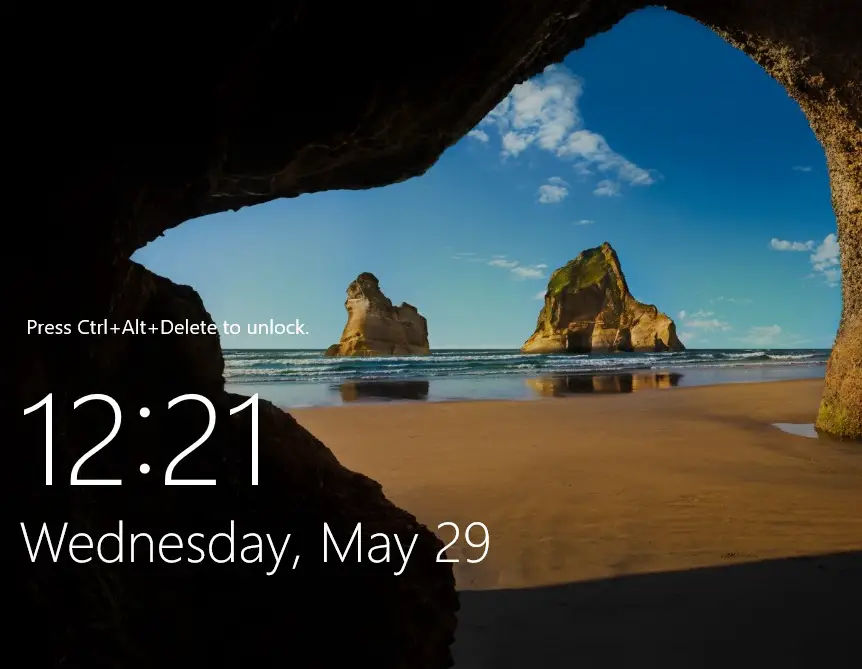
13- After the login, the Server Manager will start automatically.
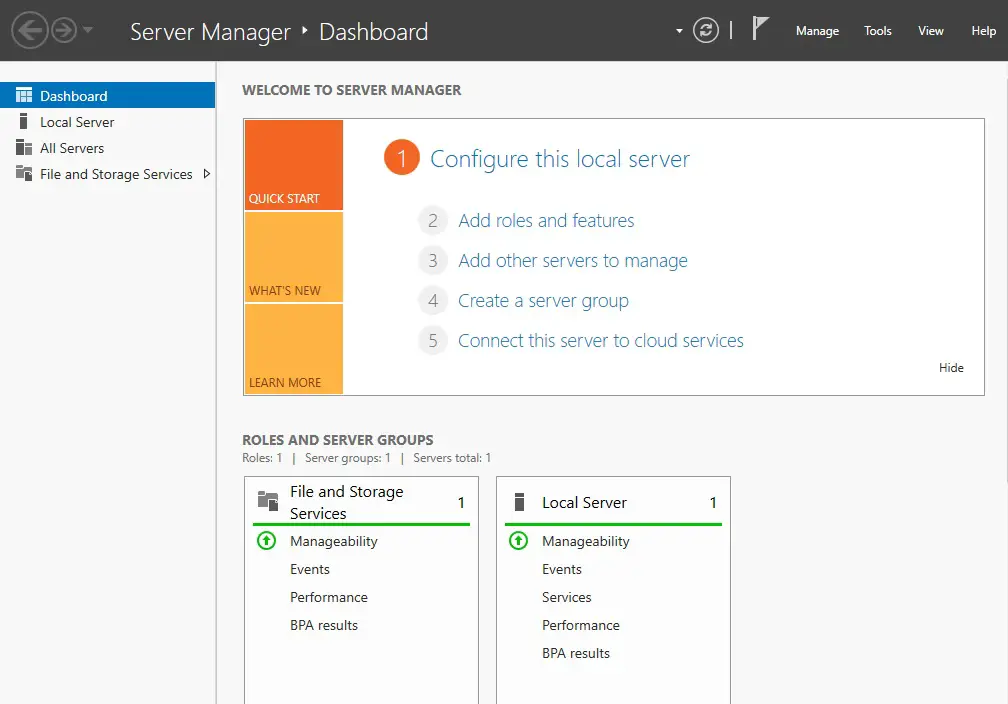

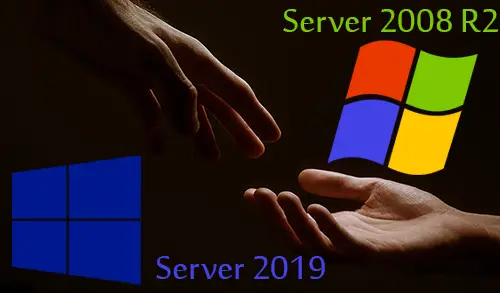



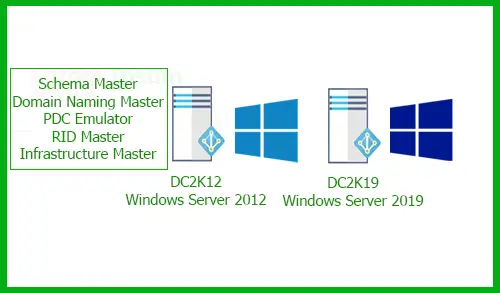

I have been checking out many of your posts and i can state pretty nice stuff. I will surely bookmark your blog.
Dear Hemish,
Thanks a lot
756960 453547Thank you for the auspicious writeup. It in truth used to be a amusement account it. Glance complex to much more added agreeable from you! Nevertheless, how could we be in contact? 402535