In this article, I will explain to you how to install Windows Server 2022 Core and some initial configurations. Microsoft Windows Server 2022 is the latest version of the operating system. You must try to install Server 2022 using the Core option whenever feasible. Windows Server 2022 contains a lot of new features and it is the much more secure version of Windows Server available to date.
Install Windows Server 2022 Core
In this article, I am using VMware Workstation in my home lab environment for the Windows Server 2022 Core installation.
Download the Windows Server 2022 ISO
The first step in installing Windows Server 2022 is getting the installer file. This is an ISO file that contains the equal content of an optical disc. Windows Server 2022 ISO file will permit you to create a boot media and then you can install Windows Server 2022 Core.
To download the Windows Server 2022 ISO image, first, you need to sign up at Microsoft’s official Windows Insider page.
Select Windows Server 2022, and then tick “Download the ISO” from the available options. Select Continue.
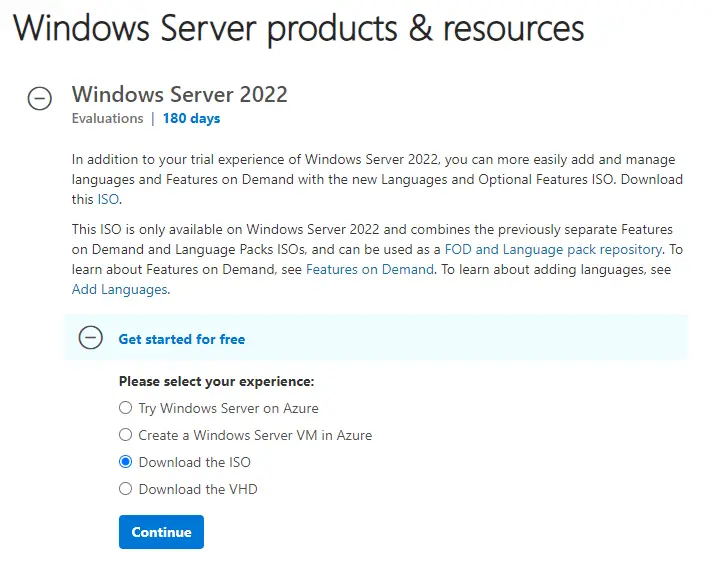
Windows setup, click next.
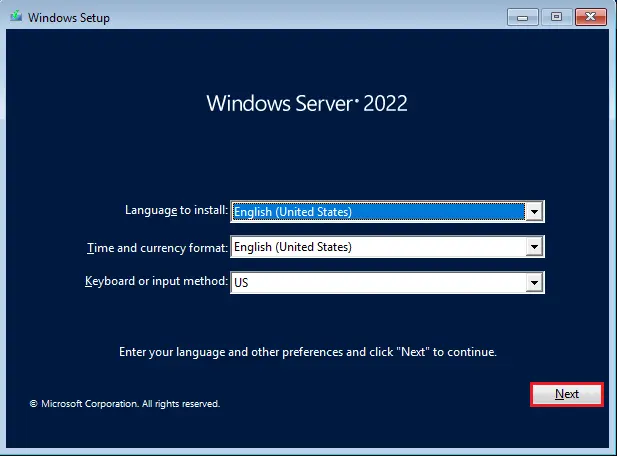
Select Install now
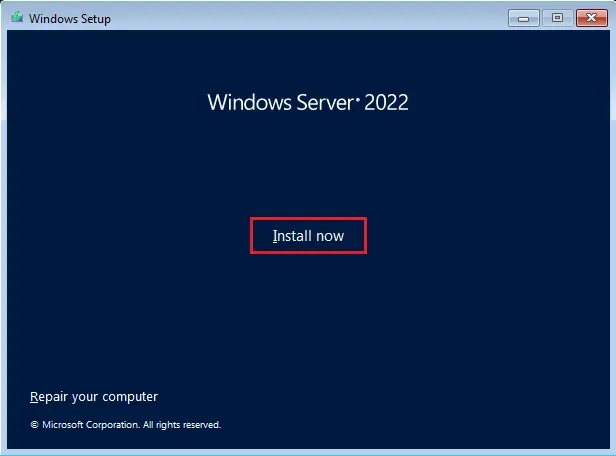
Enter the Windows server 2022 product key and then click Next.
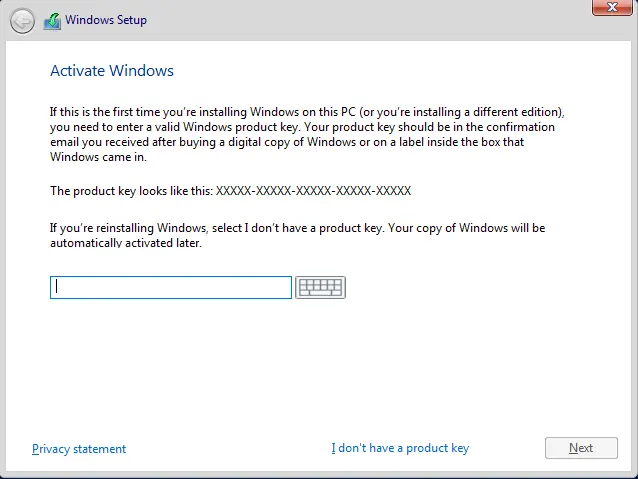
Choose Windows Server 2022 operating system and then click next.
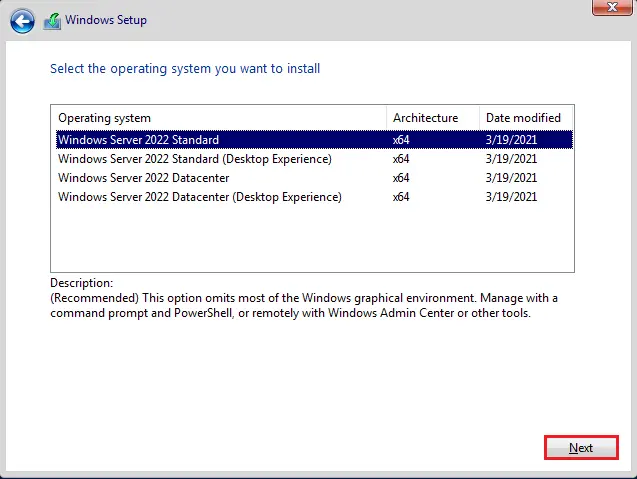
Tick license terms and click next.
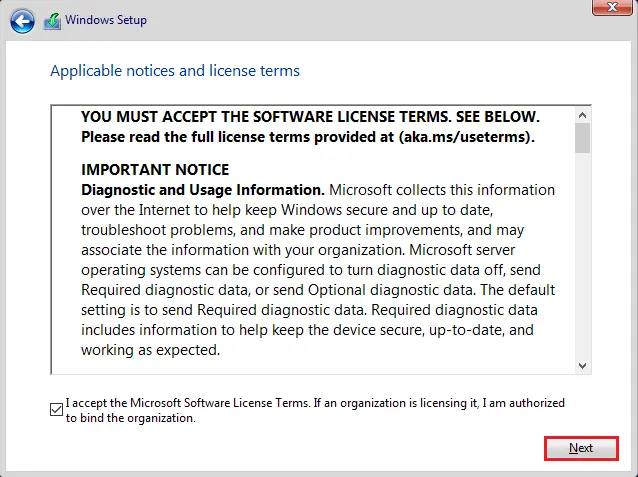
Custom install Windows only.
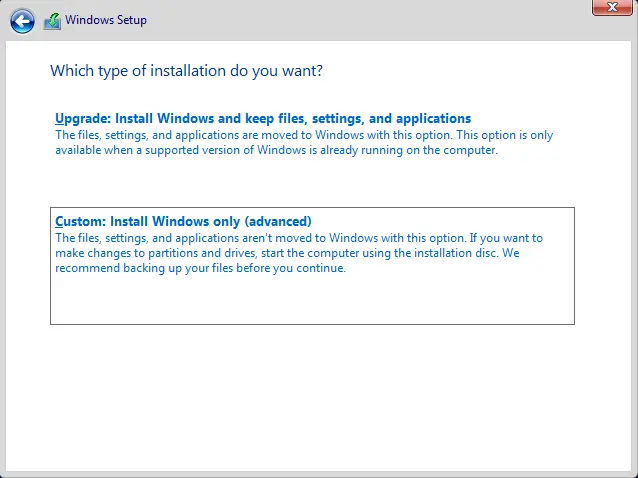
Click on the available disk and then click next.
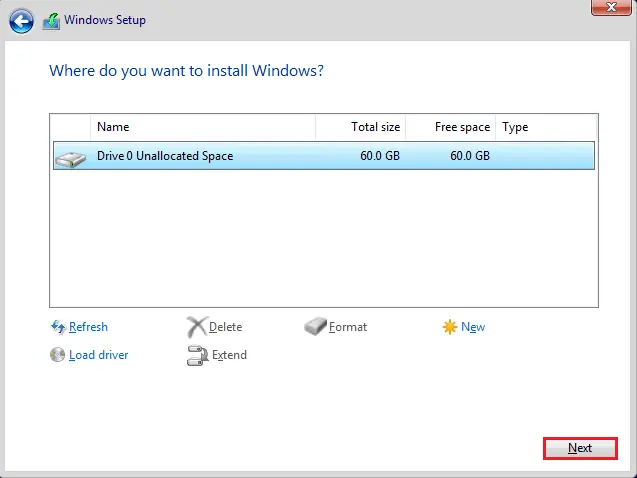
Windows Server 2022 Core installation is in progress.
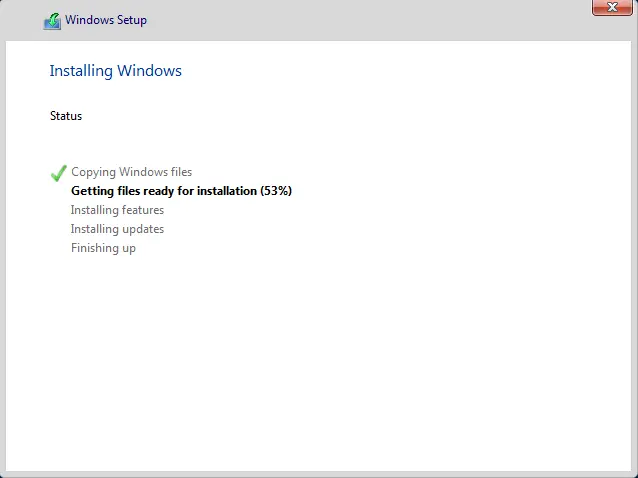
After completing the Windows Server 2022 Core installation. Now you will need to change the password. Press enter
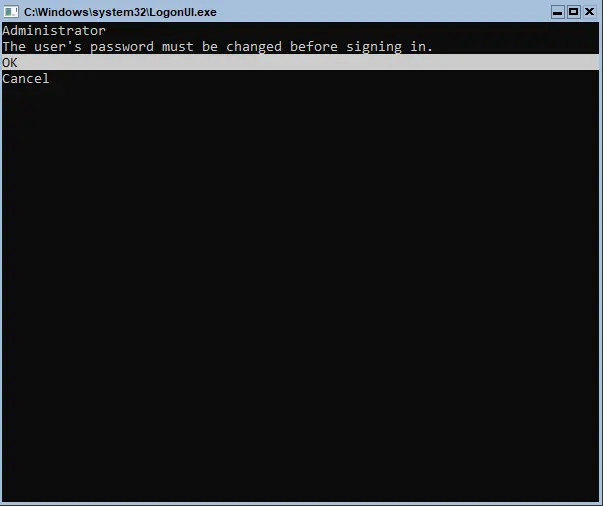
Enter new, confirm the password, and then hit enter.
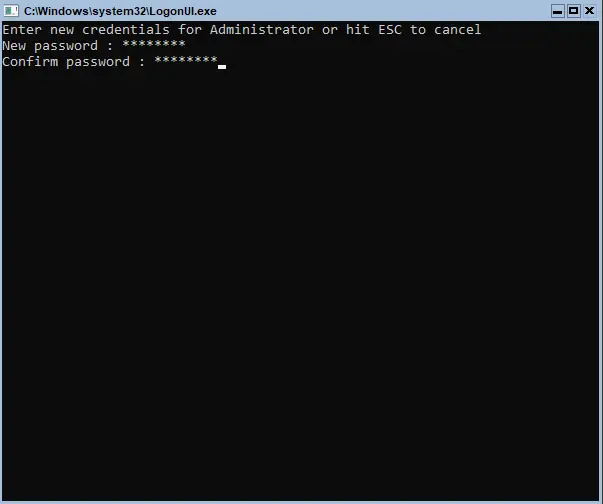
Click ok
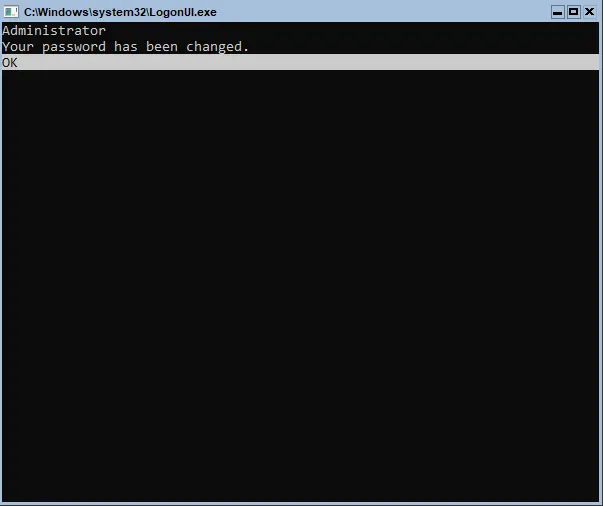
The Sconfig option is the primary configuration utility that you can use for the initial configuration of a Windows Server 2022 core.
Windows Server 2022 Core – Change computer name
Type 2 and hit enter.
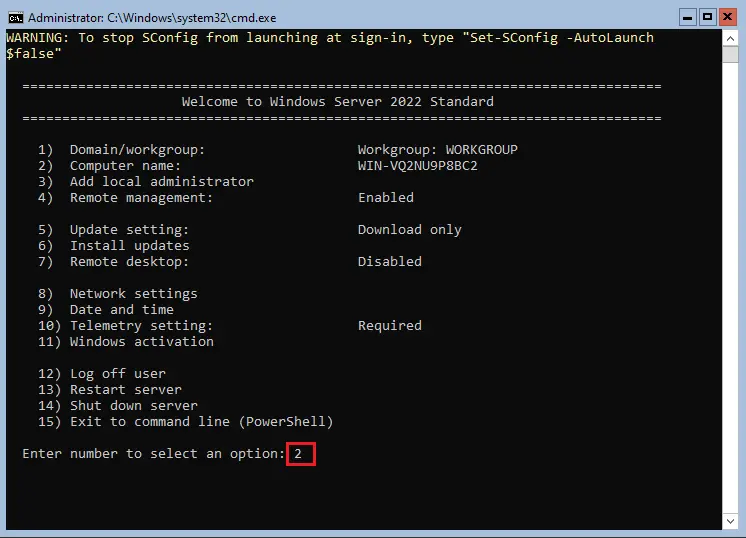
Type new computer name hit enter, and then type y to restart the computer.
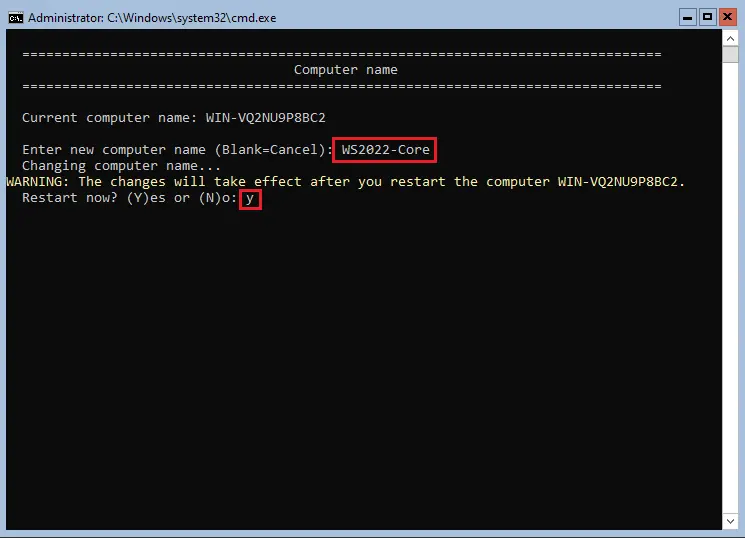
Configuring remote desktop options
Type 7 and press enter.
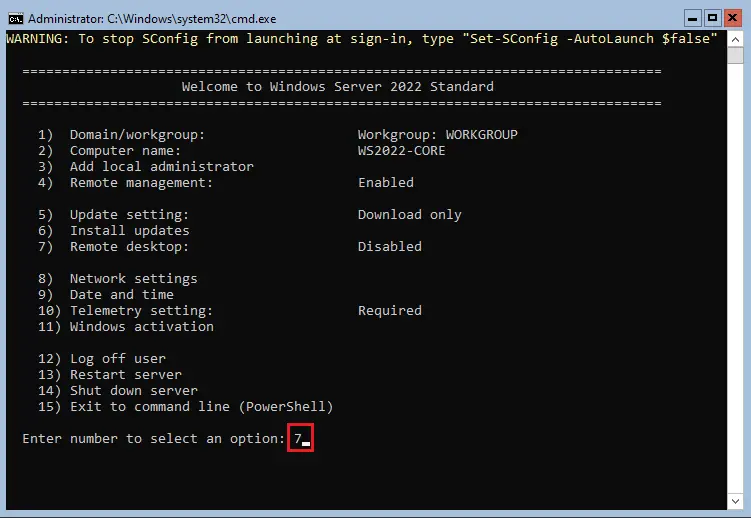
Remote desktop settings Windows Server 2022 Core.
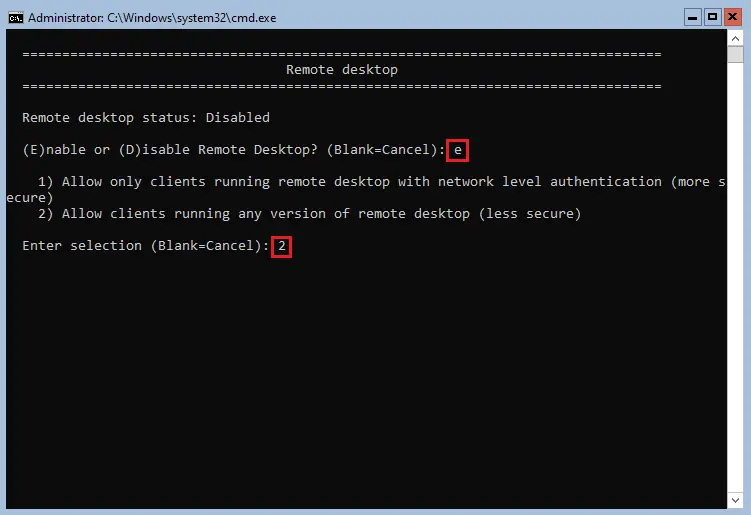
Network settings Windows Server 2022 Core
Number 8 options are to change network settings.
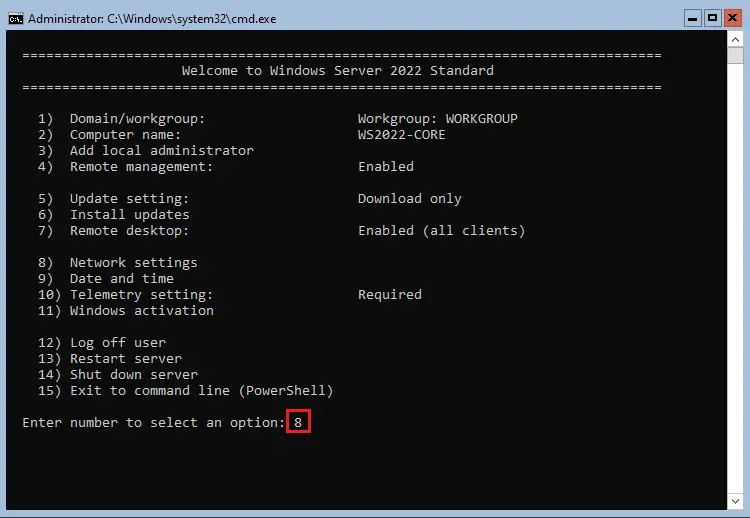
Select your available networks
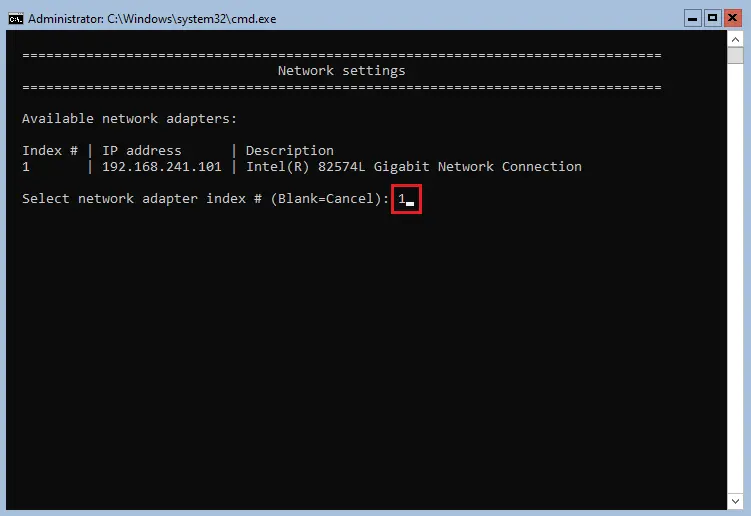
Set network adapter settings, type 1.
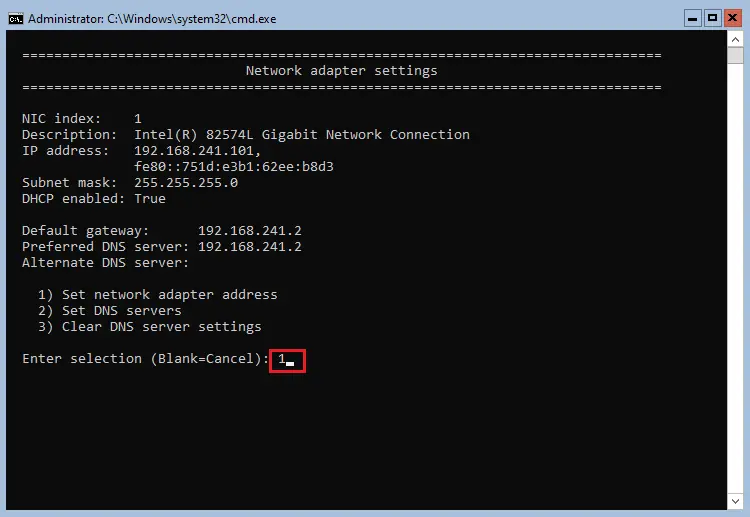
D for DHCP and S for static.
Enter the IP address details and then press enter.
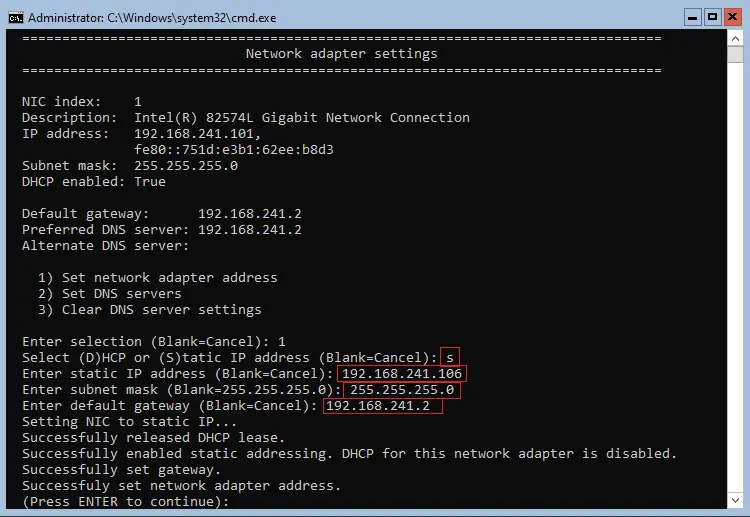
Set DNS option, type 2
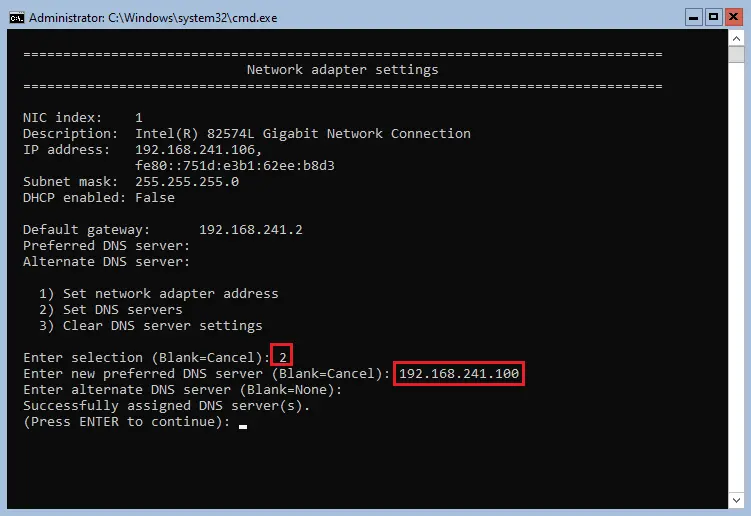
After all the initial configuration, you can install Windows Admin Center and simply connect your Windows Server 2022 Core server to it and have access to all the options (tools) you need to install Windows updates, install roles & features, configure the firewall, configure storage, configure services, and the PowerShell.

