In this blog, I will be able to install Android 8.1 Oreo on VMware Workstation 15.
Below are the links for downloading VMware Workstation 15 and thus the Android installable file from the Android x86 x64 project.
Download Android x86 x64 here
Download VMware Workstation 15 Pro click here
Step by step create a virtual machine for the android emulator in VMware Workstation 15 click here
Watch this video on XpertsTec YouTube.
Install Android 8.1 Oreo
1- Click power on this virtual machine, you’ll see the subsequent screen.
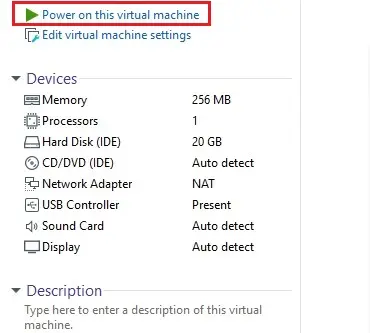
2- Select Installation – install Android-x86 to harddisk option and press enter.
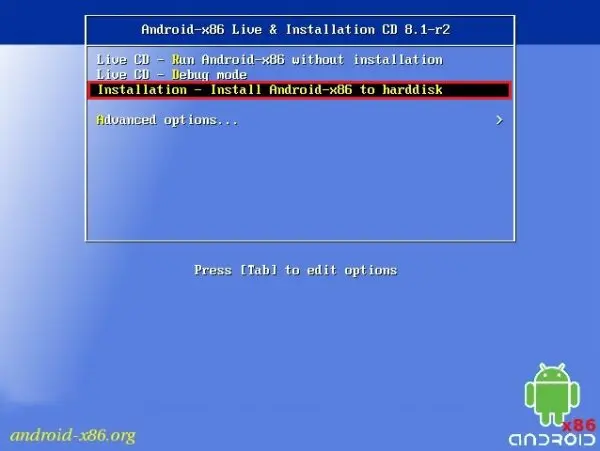
3- Select Create/Modify Portions and hit enter.
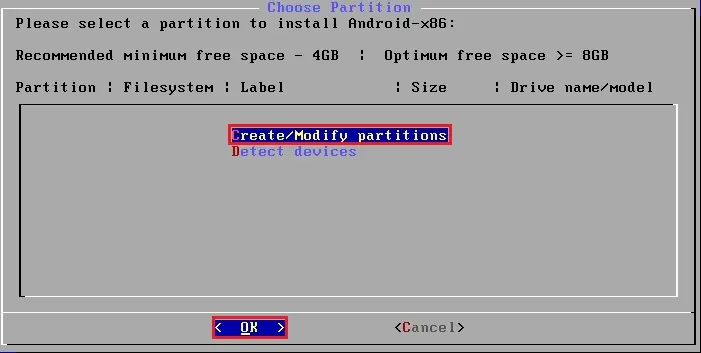
4- Select no for the use of GPT and hit enter.
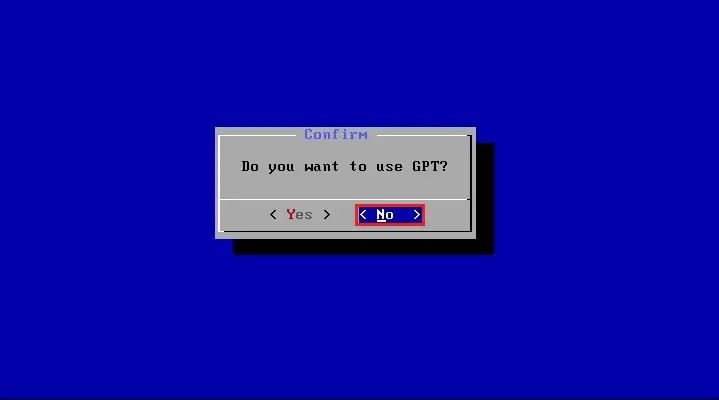
5- Now we need to create a new partition, select New and hit enter.
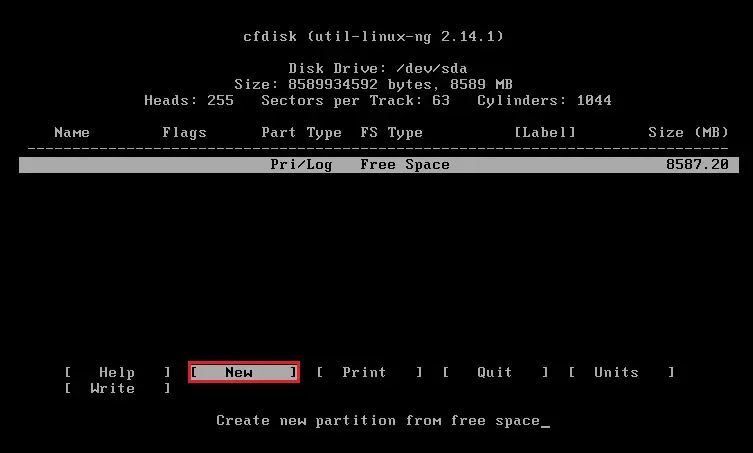
6- Select Primary and hit enter.
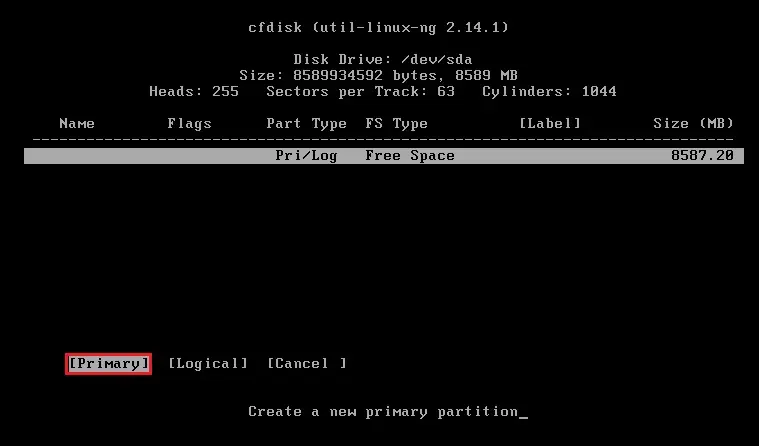
7- Select the size that you want for the new partition. I have selected all and hit enter.
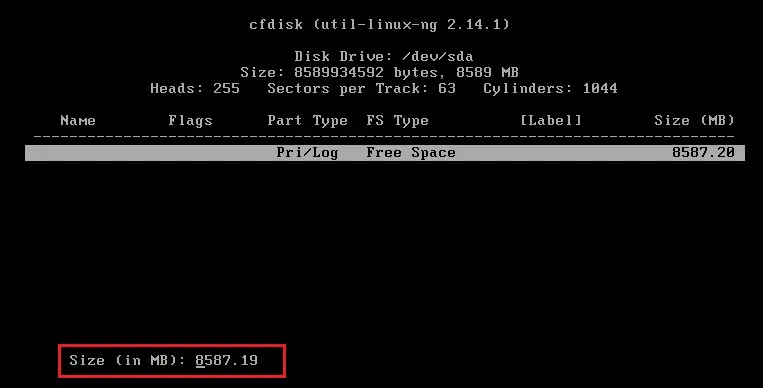
8- Select Bootable and hit enter, under the head Flags it should show Boot.
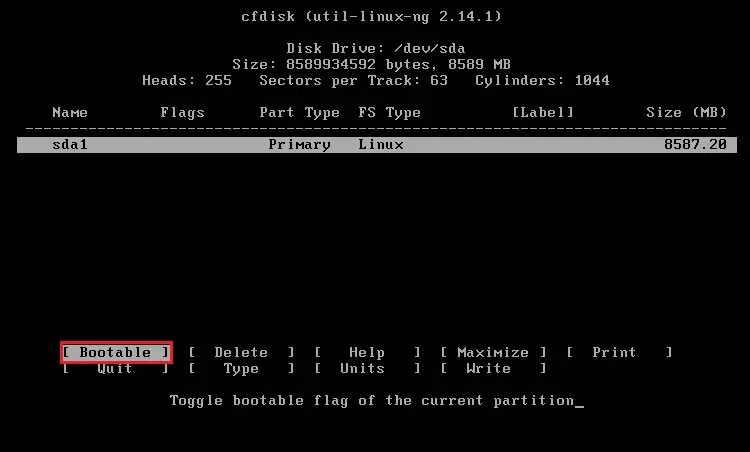
9- Select Write tab. This will create the partition table, which makes sure that you can use the new partition for the installation of Android 8.1.
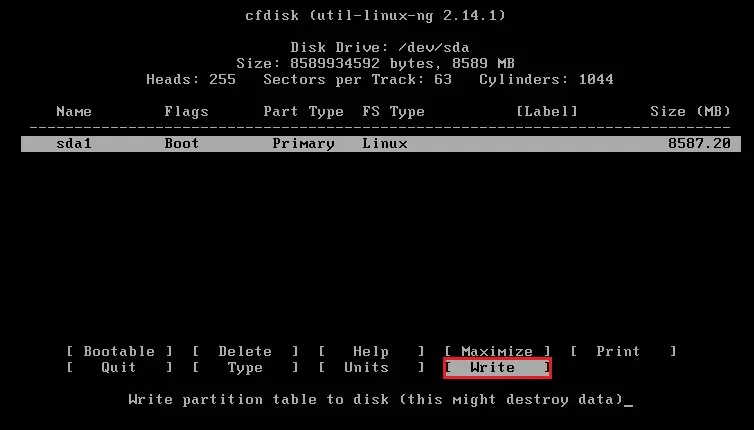
10- Type yes and then hit enter.
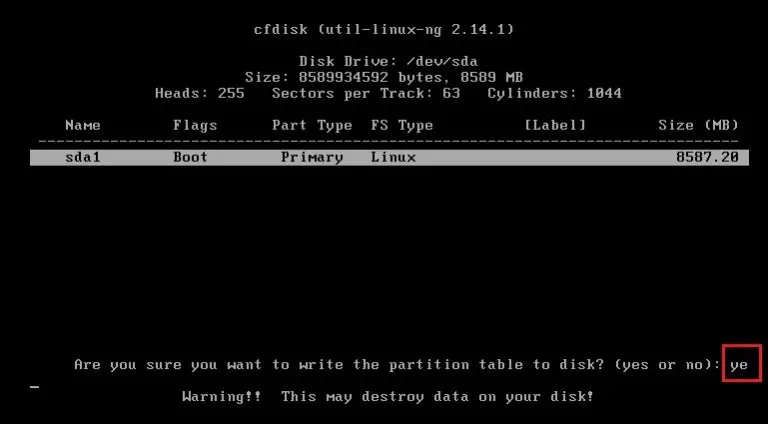
11- Select Quite and you’ll return to the installation screen of android, with a partition available called sda1.
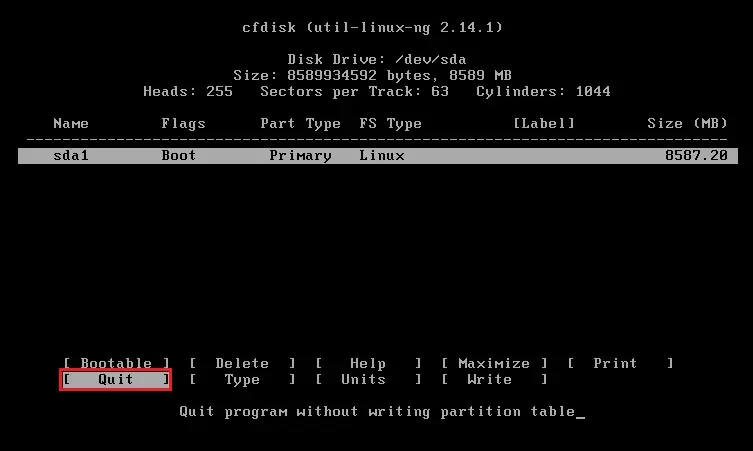
12- Select sda1 and press enter for the installation.
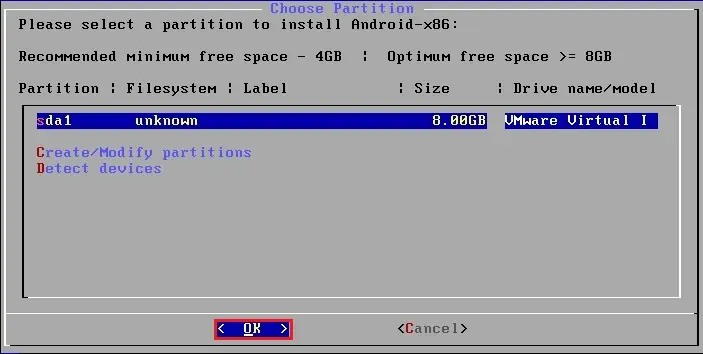
13- Select ext4 because of the filesystem and then hit enter.
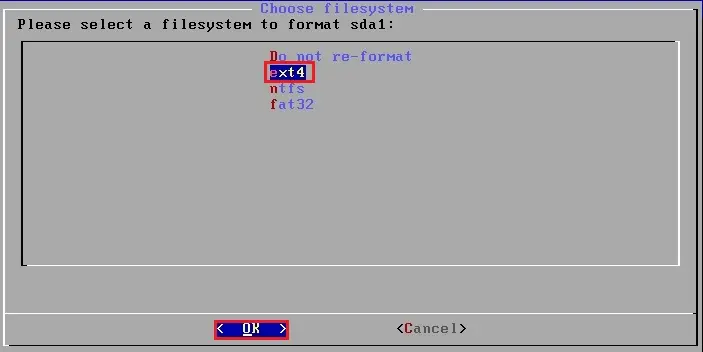
14- Select Yes and then hit enter.
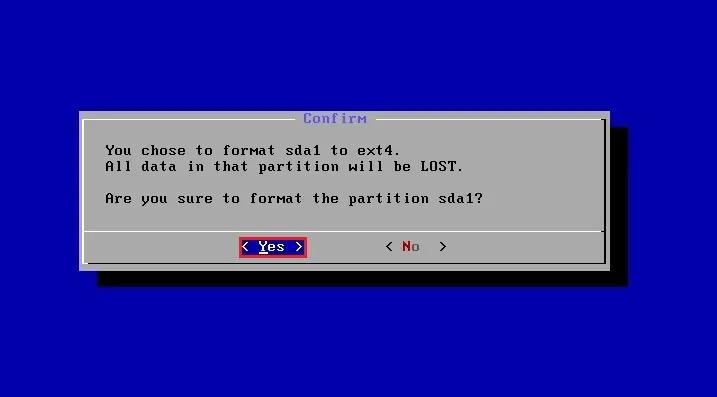
15- Install the boot loader Grub, select yes and then hit enter.
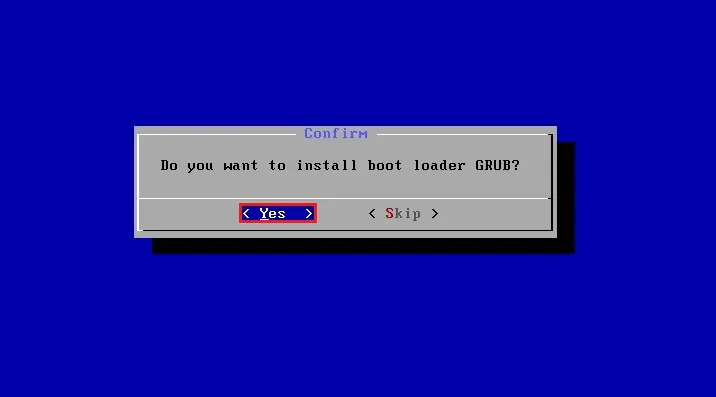
16- Select Yes and hit enter to make the system Read-Write.
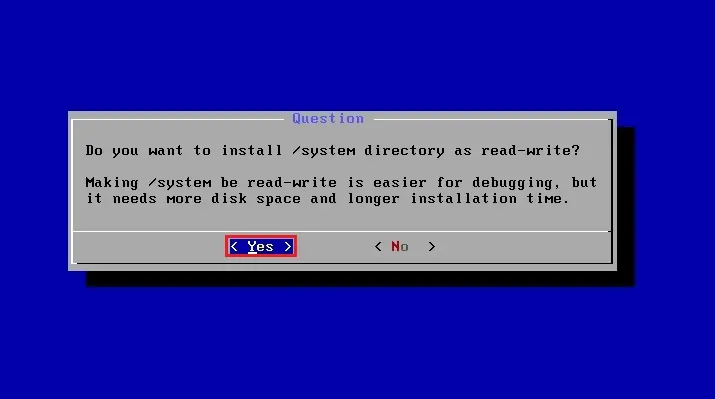
17- Android installation is in progress.
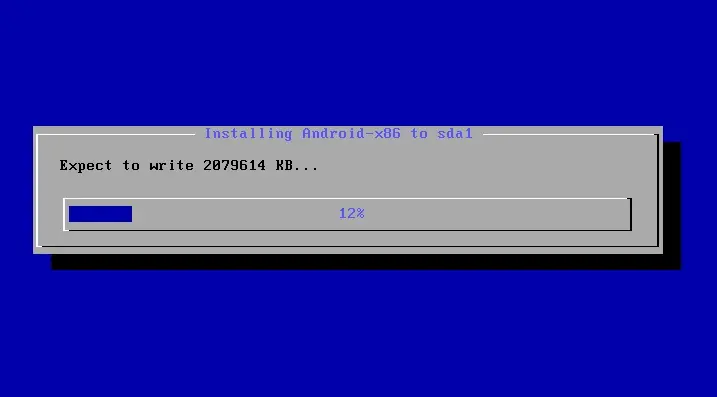
18- Once it is finished, right-click on the CD/DVD icon and select disconnect. and then click ok
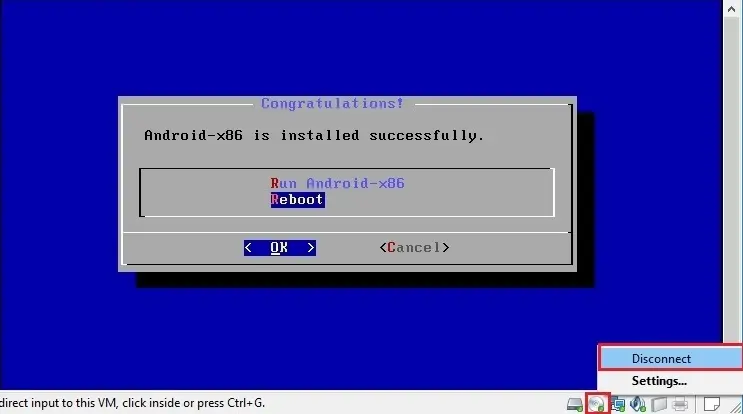
19- Select the Reboot option and then hit enter to restart android.
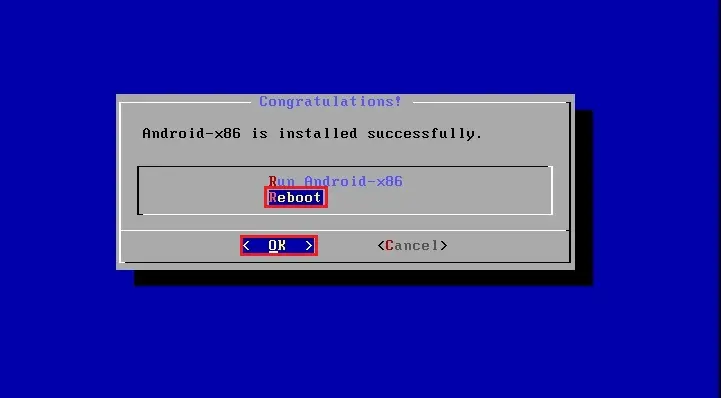
If android Oreo 8.1 not booting then follow the below steps.
20- Press the e button to edit this command before booting.
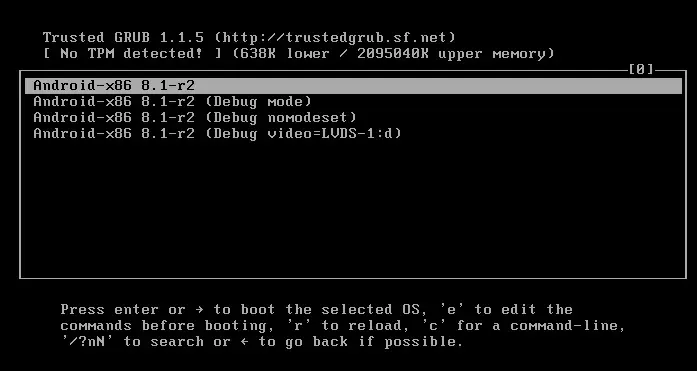
21- Press the e button again.
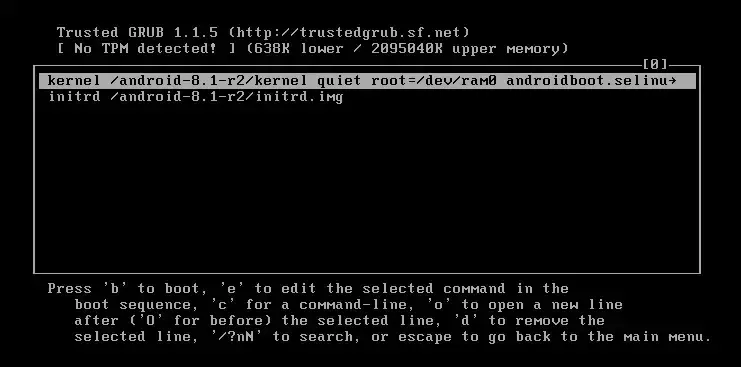
22- Now move the cursor to left-hand. Replace quiet parameter with nomodeset xforcevesa, then hit enter to save lots of and then hit the b button else.
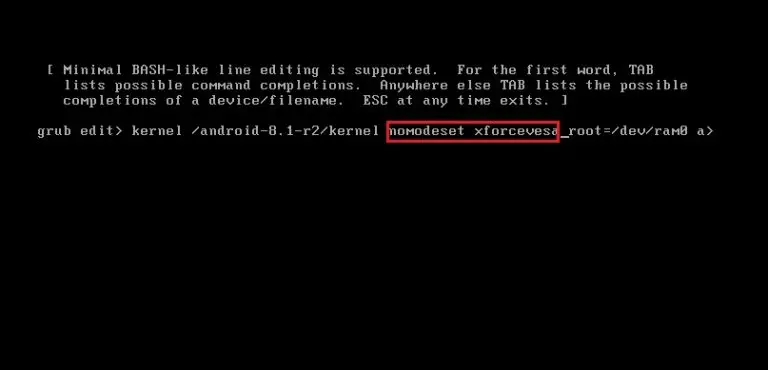
23- Android Screen comes up.
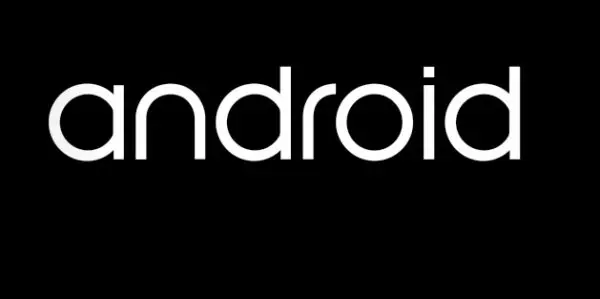
Setup Android 8.1
24- Android Oreo 8.1 welcome screen appears, so click Start.
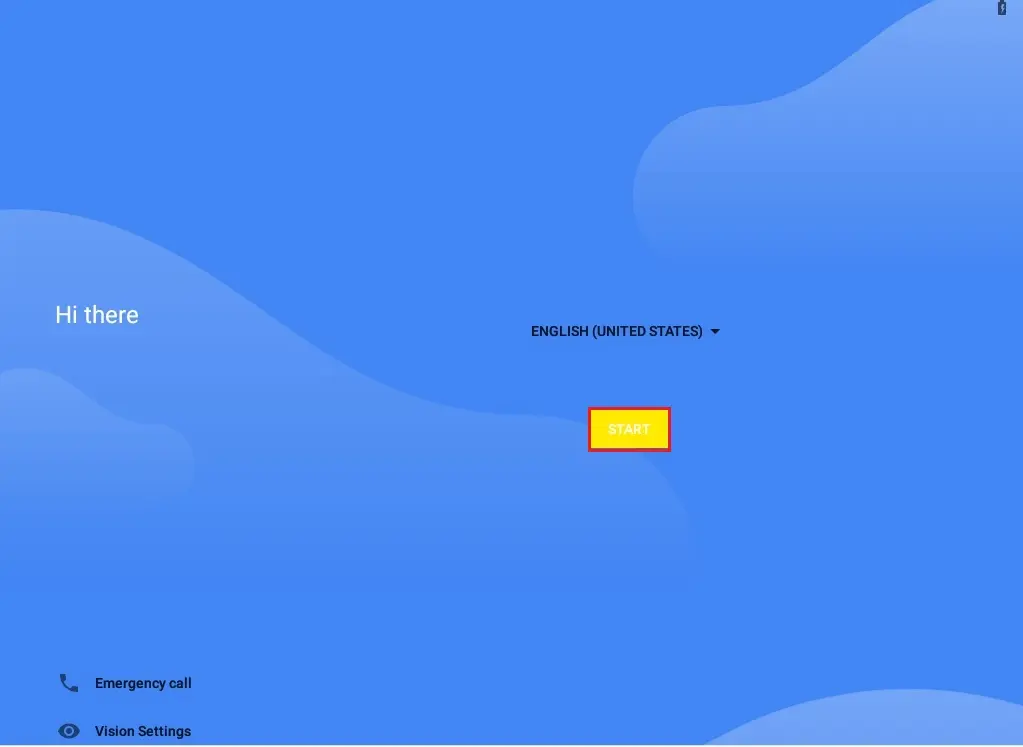
25- Connect your device to Wi-Fi or click skip to connect later.
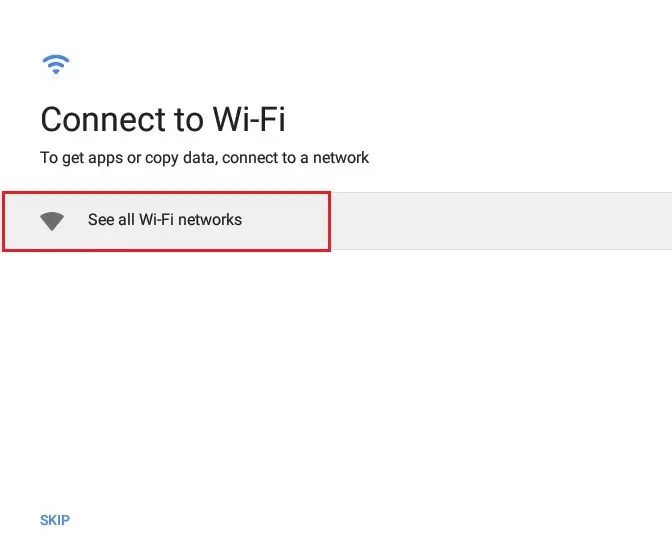
26- Wi-Fi connected successfully.
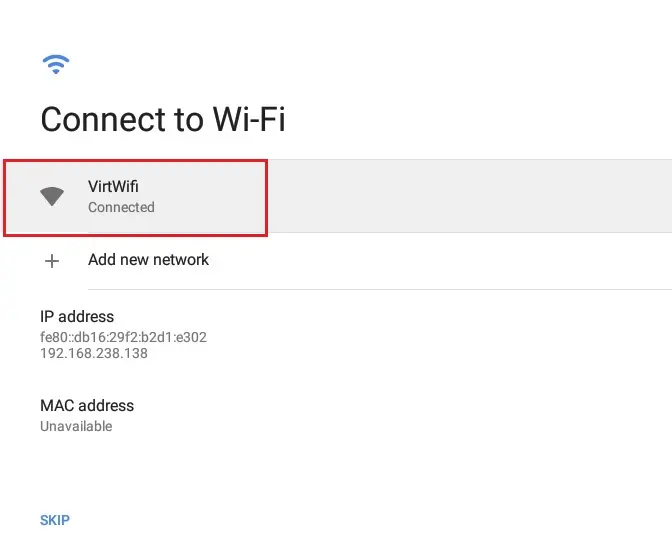
27- Select set up as new.
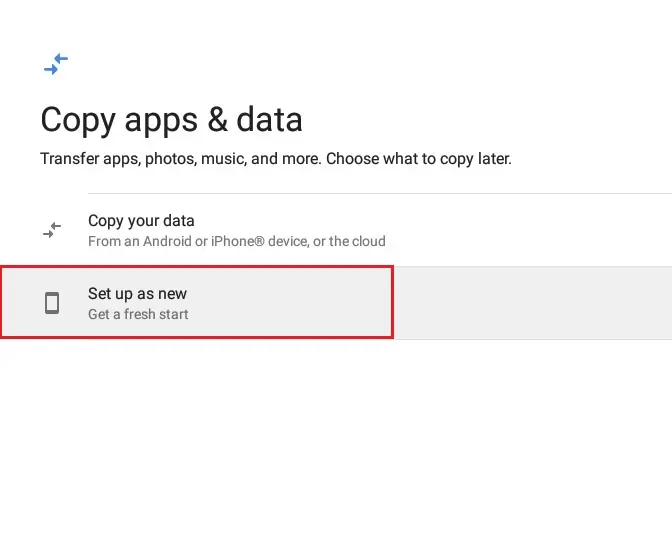
28- I did skip Google sign in. (you can log in with your Gmail account)
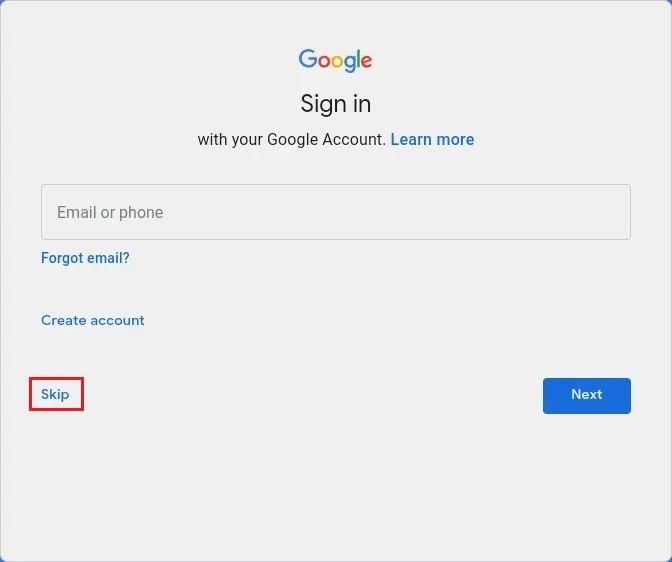
29- Select skip account setup.
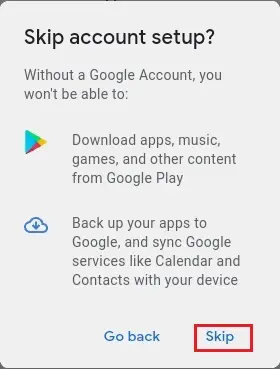
30- Select Agree.
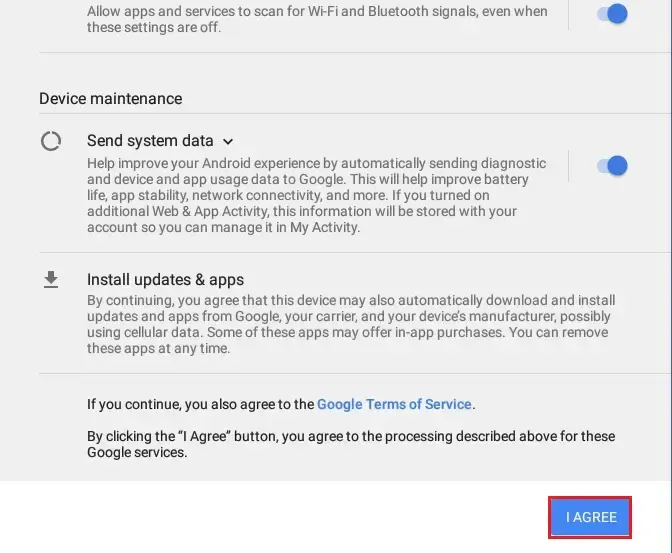
31- Type a name and then click Next.
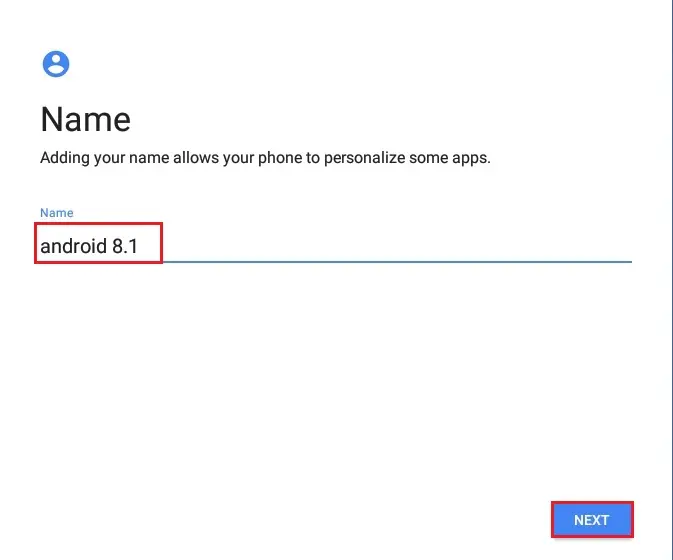
32- Click no thanks.
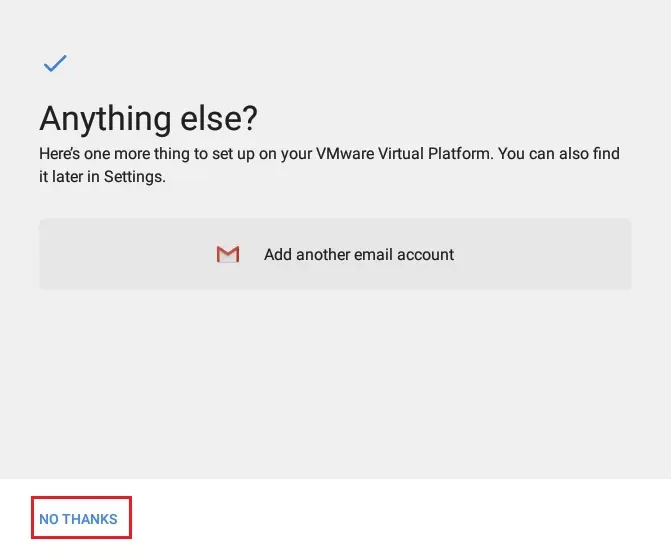
33- Once the configuration is finished, so you should see the following screen.
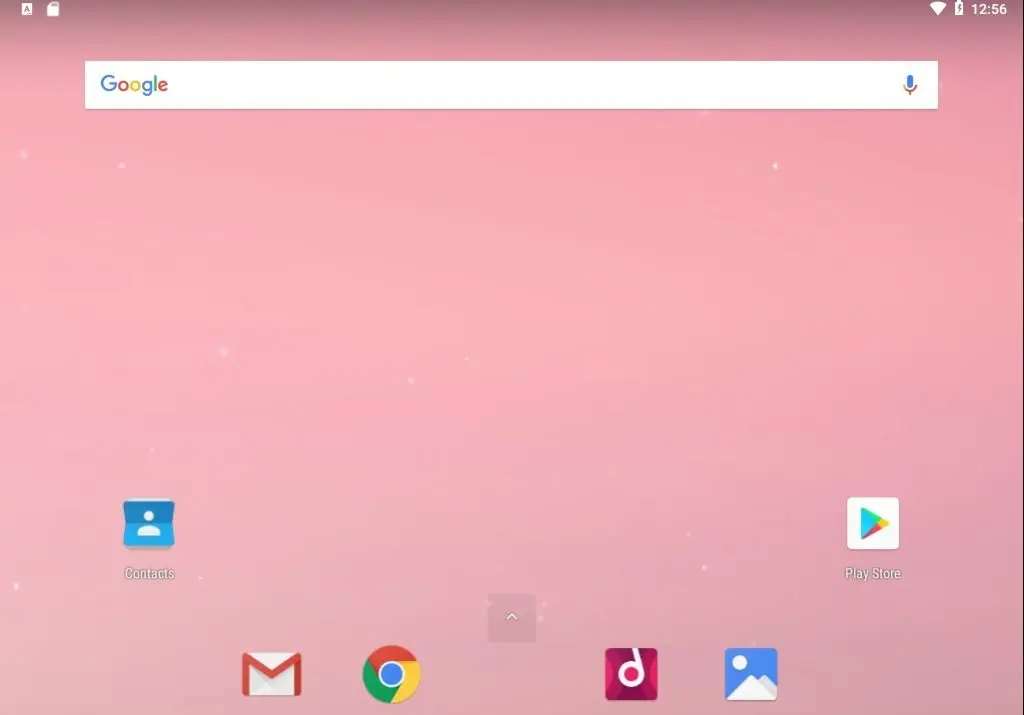

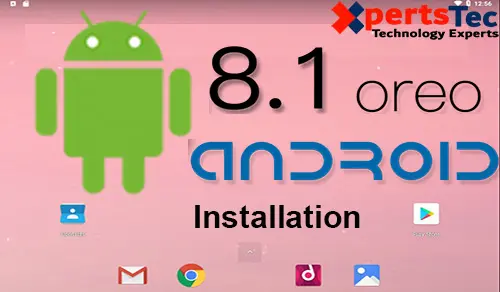
19 Comments
Great article! Just what I needed.
Unfortunetaly, I got stuck on step 23. The android screen shows up with the fancy letters but it doesn’t advance to step 24.
It’s perfect time to make some plans for the longer term and it’s time
to be happy. We have learn this post and when I may I would like
to recommend you some interesting issues or
advice. Maybe you can write subsequent articles regarding this short article.
I would like to read more things about it!
my site :: SanaLFaren
Dear SanaLFaren
Thank you
Ahaa, its nice dialogue regarding this piece of writing at this place at this blog, I have read all that, so at this time me also commenting here.|
Dear Lupe, thank you
Hey just wanted to offer you a brief heads up. The words within your article
are running off of the screen in Chrome. I’m unclear if it is a formatting
issue or something related to browser compatibility but I thought I’d post to inform you.
The design look great though! I do hope you have the problem solved soon. Kudos
thank you for your advice I will check it
Hey there! This post could not be written any better!
Reading through this post reminds me of my old room mate!
He always kept chatting about this. I will forward this write-up to him.
Pretty sure he will have a good read. Thanks for sharing!
thank you
I enjoy everything you guys are usually up too. This type of clever work and exposure!
Maintain the fantastic works guys I’ve added you guys to our
blogroll.
What’s up, after reading this remarkable article I am also
delighted to share my know-how here with friends.
If someone wants to get updated with the latest technologies therefore he has to pay a fast visit this site and also be
updated daily.
Thank you for your feedback
You have to be a part of a competition for one of the more useful blogs on the internet. I’m planning to recommend this site!
My brother recommended I might like this blog. He was totally right.
This post actually made my day. You can not imagine simply how much time I had spent for this information! Thanks!
Dear Tamera,
It’s my Pleasure
Best View I have ever seen!
Thank you
Hello there! Do you use Twitter? I’d like to follow you if that would be okay.
I’m absolutely enjoying your blog and look forward to new
updates.