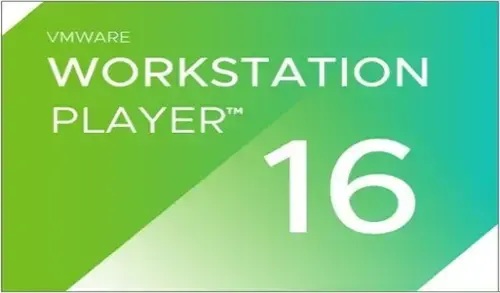Install VMware Workstation Player 16 is the easiest way to run multiple OS (operating systems) at the same time on your computer. With its easy to use interface, VMware Workstation Player makes it effortless for anyone to try out Linux or the latest Windows 10 releases, or create isolated virtual machines to securely test new software & surf the Web. VMware Workstation Player can also serve to run a virtual copy of an old computer so that you can reprocess the old machines you have under your desk or stored in the closet.
VMware Player allows anyone to try new operating systems without rebooting your computer to switch between them.
Simple Install makes creating VMs with the latest 32-bit & 64-bit Linux and Windows operating systems easier than installing them directly on your computer. Run over 200 supported OS (operating systems) including Windows 8, Ubuntu 9.04, & many other versions of Windows, Linux, and more.
VMware Player is the ideal opportunity to try out a virtual appliance. Virtual appliances are pre-configured, pre-built, and ready-to-run enterprise software applications packaged as well as an operating system in a virtual machine. Easily and quickly experience the benefits of these applications without the installation or configuration hassles.
System requirements
6th generation i5 or later
8 GB of RAM
250 GB SSD (120 GB for VM)
Download VMware Workstation 16
1- You can download VMware Workstation Player 16 for Windows.
2- Double click to launch the application.
3- Select run.
4- You can see the VMware Workstation Player 16 splash screen.
5- Welcome to VMware Player setup wizard, Select Next.
6- Accept the License Agreement and then select Next.
7- Select Next.
8- Select Next.
9- You can choose shortcut for a Desktop and Start menu Programs Folder. Once you have made your select, then select next.
10- Select Install.
11- Installing VMware Workstation 16 player.
12- Select License.
13- Enter license key and then select Enter.
14- VMware Player is now installed, Select Finish.
15- VMware Workstation Player 16.
How to Install VMware Workstation Pro 16 click here