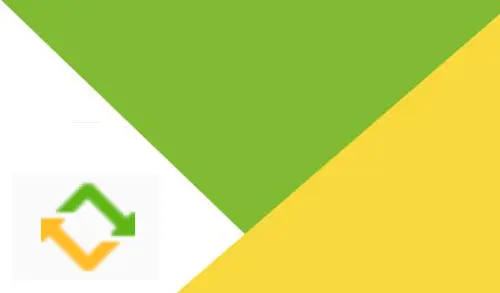In this blog, I will explain to you how to install VMware vSphere Update Manager 6.7 on the same as with vCenter Server. VMware vSphere Update Manager is a centralization patch and ESXi host version management tool. It will allow you to easily apply patches or upgrades to virtual machines, virtual appliances,s or ESXi hosts. Before going to install the vSphere Update Manager 6.7. First, we need to make sure the vSphere Update Manager 6.7 must be meet the minimum hardware requirements.
VMware vSphere Update Manager 6.7 Prerequisites
VMware vSphere Update Manager 6.7 Hardware Requirements
Install VMware vSphere Update Manager
1- First, mount the VMware vCenter Server Setup (VMware-VIM-all-6.7) and double click on the autorun.
exe file to launch the VMware vCenter Installer.
2- Select the Server option under the vSphere update manager and then select Use Microsoft SQL Server 2012 Express checkbox and click on Install.
3- Microsoft SQL Server is in progress.
4- Wait for a moment, Microsoft SQL Server 2012 Setup processes the current operation.
5- Now the Installation of SQL Server 2012 is in progress.
6- VMware vSphere update manager wizard, After Microsoft SQL Server Installation is completed. Select the Language English(United States) and then click OK.
7- VMware vSphere Update Manager Setup wizard is preparing Install shield.
8- Welcome to VMware vSphere Update Manager installation wizard then click Next.
9- VMware vSphere Update Manager, Select I accept the terms in the license agreement and then click Next.
10- Choose Download update from default sources immediately after installation and then click Next.
11- Type the VMware vCenter Server details, username, password and then click next.
Related: vCenter credentials could not be validated
12- Verify the VMware vSphere Update Manager port settings details and then click next.
13- Select the VMware vSphere Update Manger default Destination Folder and then click next.
13- VMware vSphere Update Manager warnings ignore and then click OK.
14- VMware vSphere Update Manager ready to install then click the Install button to begin the installation.
15- Click the Finish button to exit the wizard.
16- Login to your vSphere Web Client with username and password.
17- After successfully login, from the right side, you can see vSphere Update Manager option is available.