Restore Guest File from Tps, First, you need to load the tapes into the tape library magazine
After loading the tapes into the tape library magazine click Rescan Library
Restore Guest File from Tape
1- Under Tape Infrastructure, > expand Libraries > select online > right-click Tape and choose Inventory Tape.
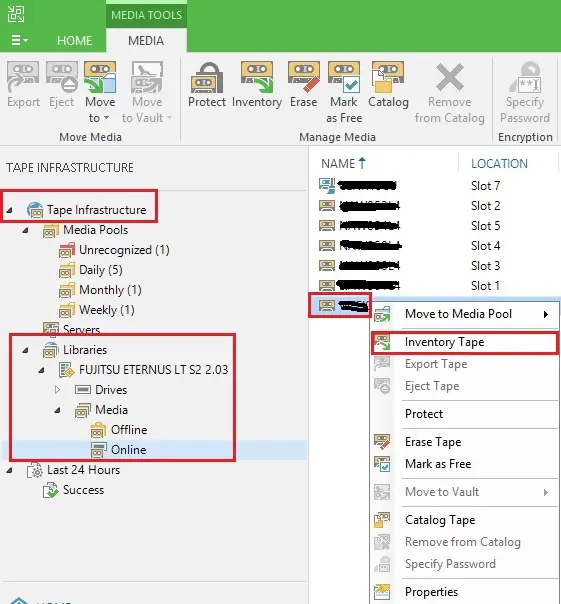
2- Select Online > right-click Tape > select Move to Media Pool – (Daily, Weekly, Monthly).
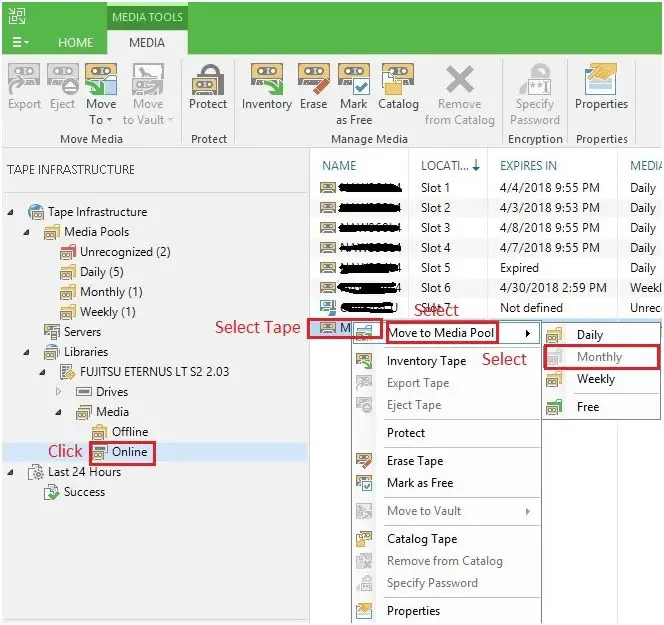
3- Click Online > right-click Tape and select Catalog Tape.
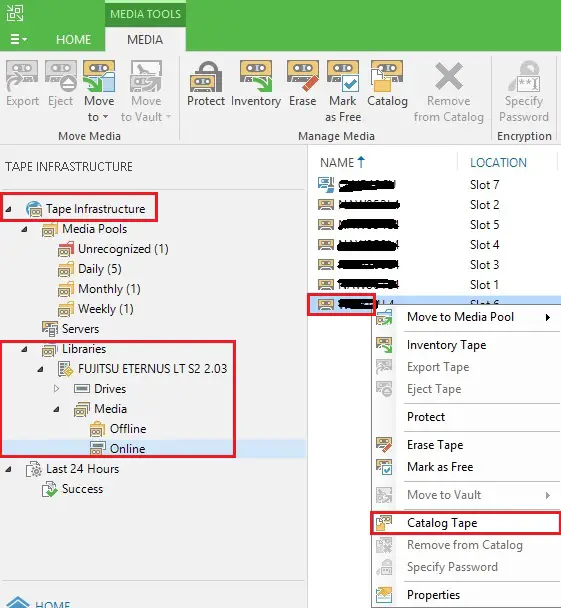
4- Select Home > select Restore and select Tape.
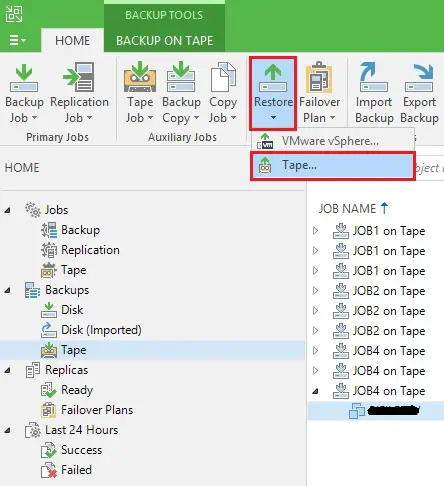
5- Select Restore Backups.
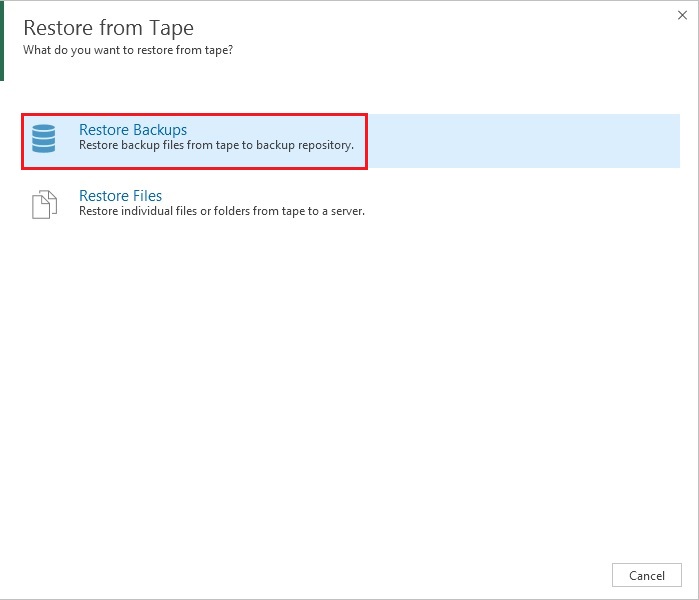
6- Click Add and select from Backups……..
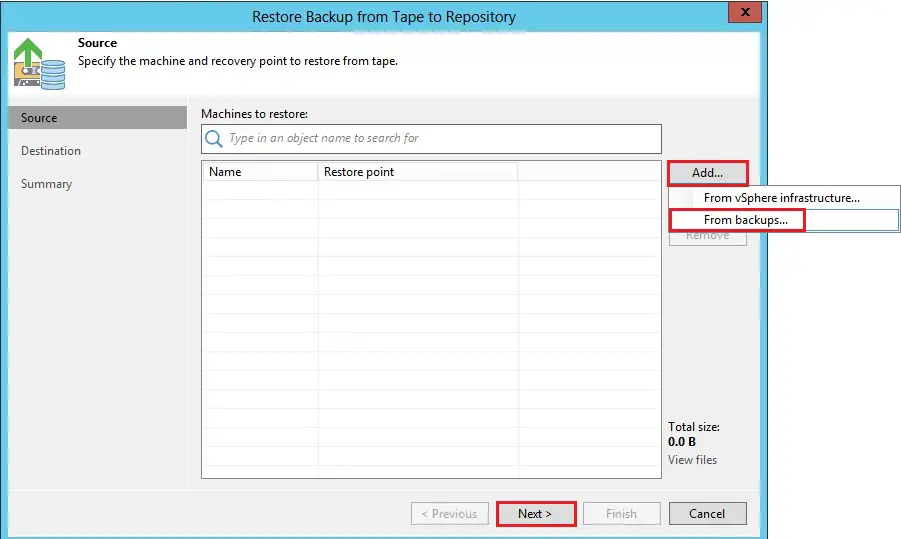
7- Select JOB……) and click Add.
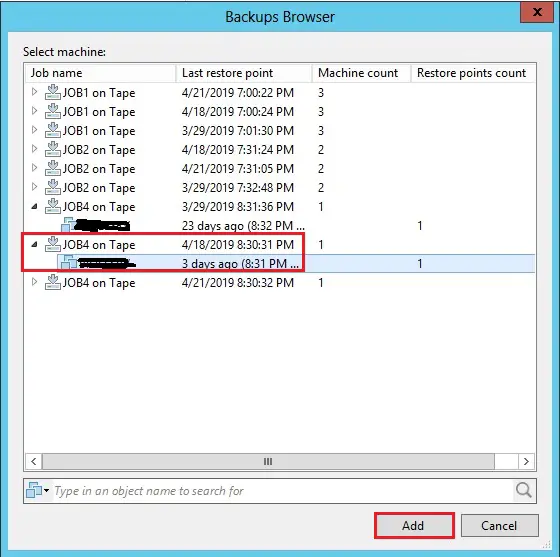
8- After adding backup > click next.
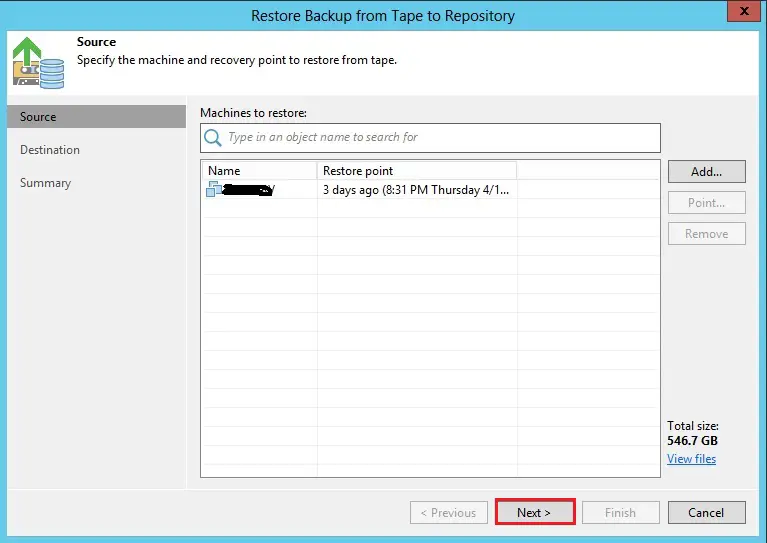
9- Select the Backup Repository where you want to restore VM and click Next.
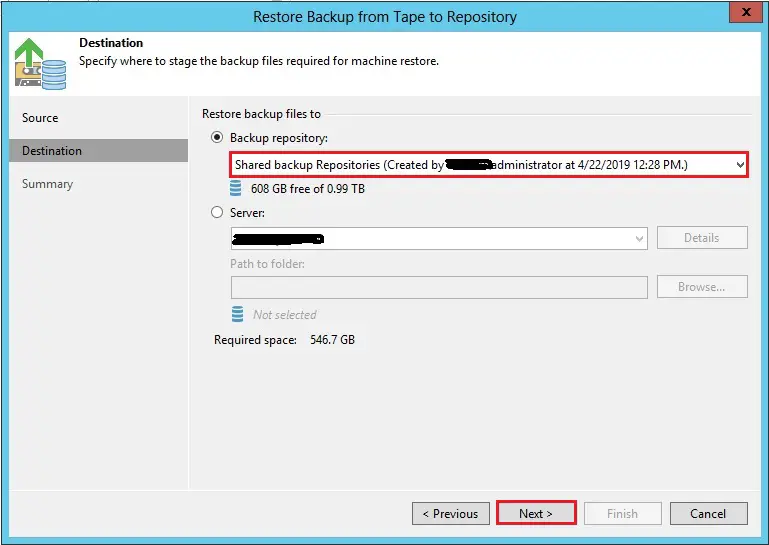
10- Review the summary and click Finish.
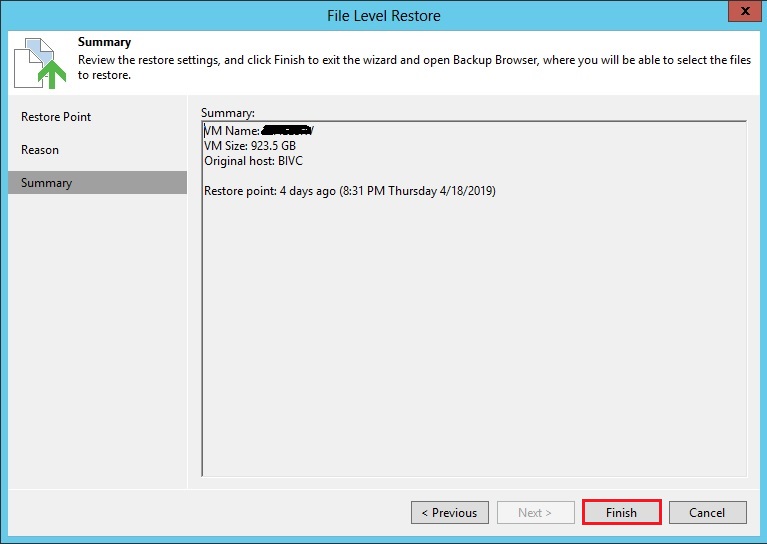
11- Tape restore completed so, click close.
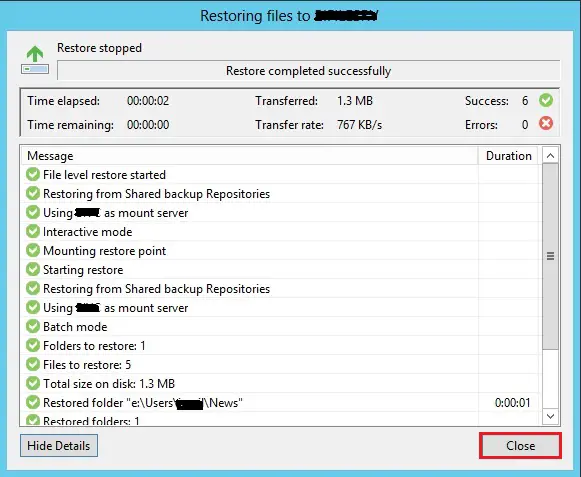
12- Select Home > right-click Backups and select Import Backup.
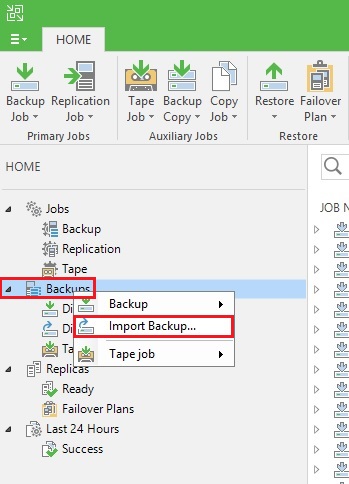
13- Select Browse.
14- Select the Backup path where you restored the Tape Backup > Select .vbk and click open.
15- Click OK.
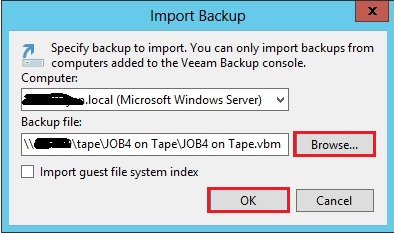
16- Right-click Imported VM > select restore guest files and select Microsoft Windows.
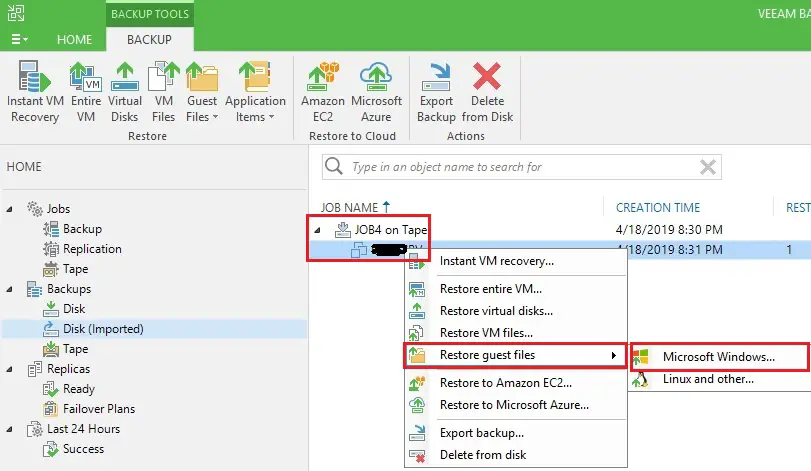
17- Click next.
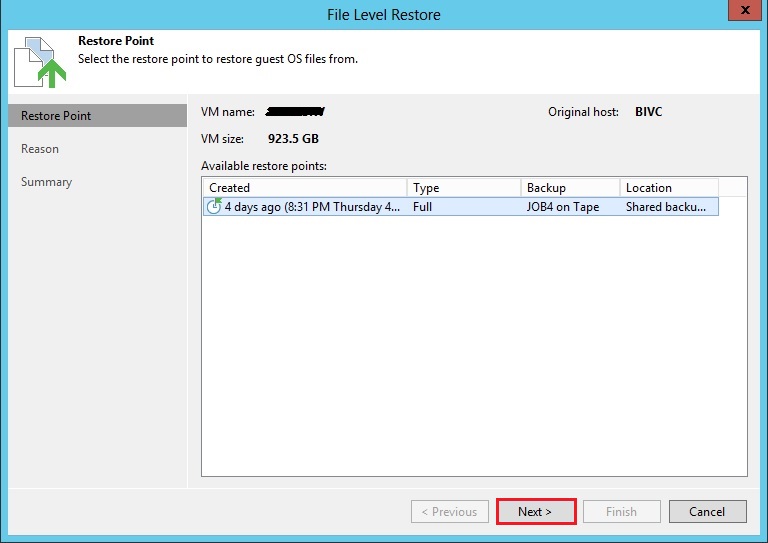
18- Write the reason and click next.
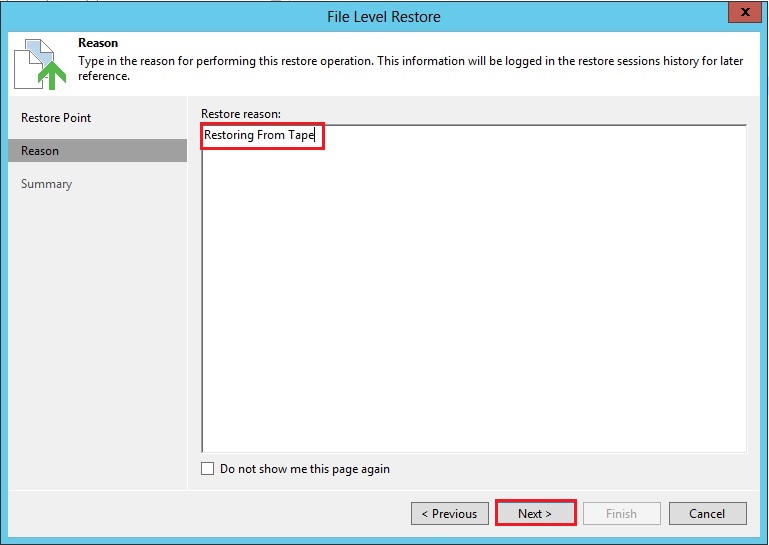
19- Click finish.
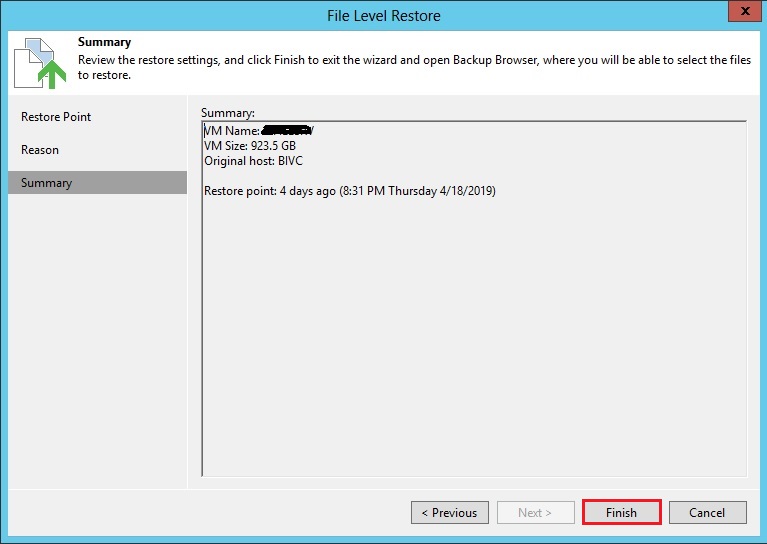
20- Select file the one you want to restore and right-click and copy to – overwrite and etc.
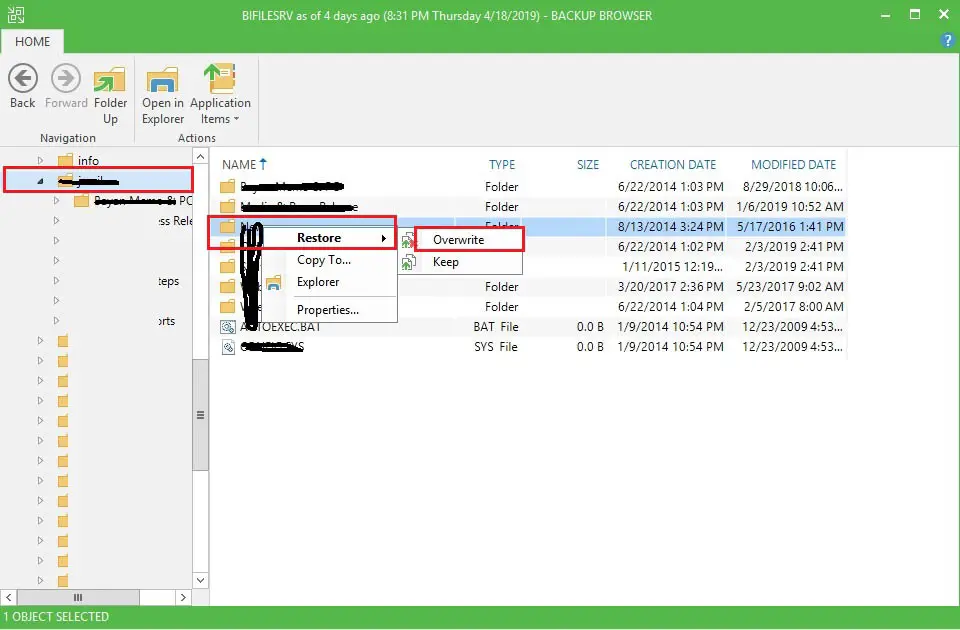
21- Restore completed successfully and click close.
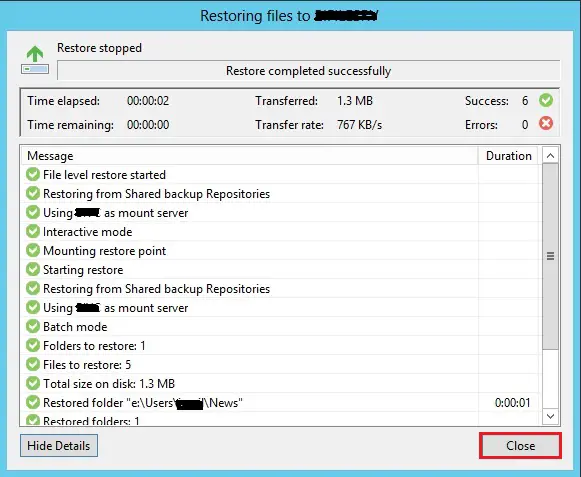
For more information click here



