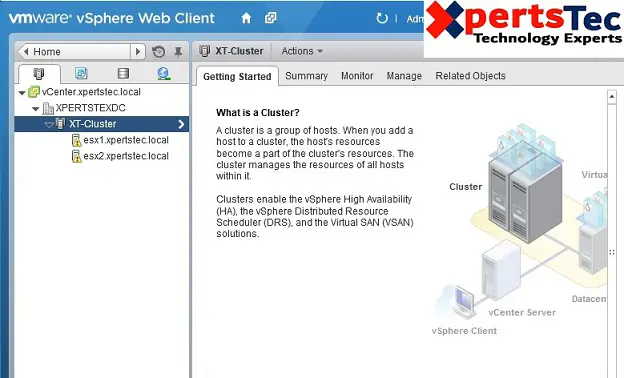In this article, I will Create a Datacenter, HA/DRS Cluster and Adding a Host with (vSphere Web Client).
Datacenter HA/DRS Cluster
Create a Datacenter
Create an HA and DRS cluster
Add an ESX/ESXi host
1- Login to the vSphere Web Client
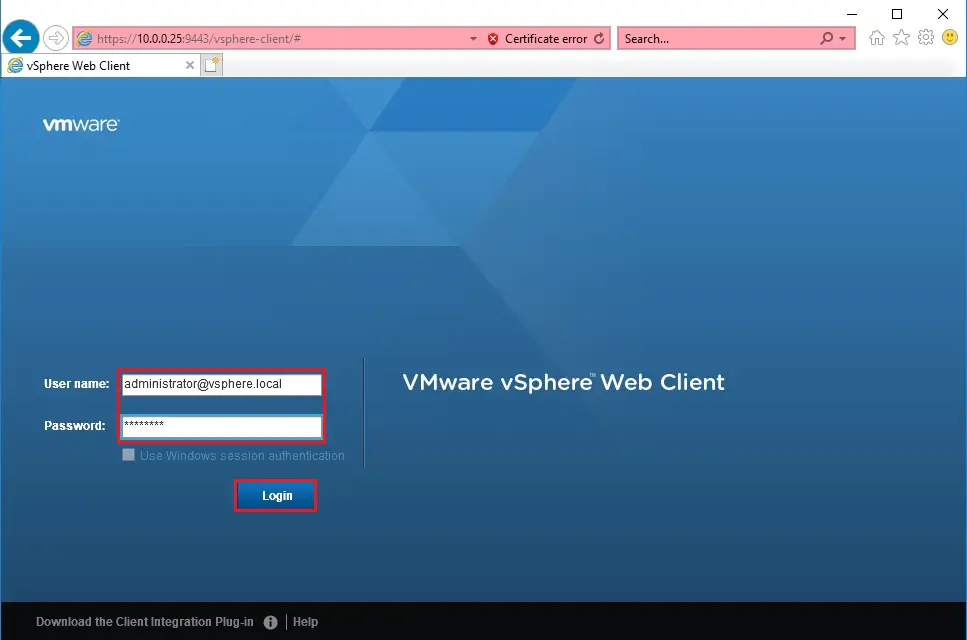
2- Select Action tab > click New Datacenter.
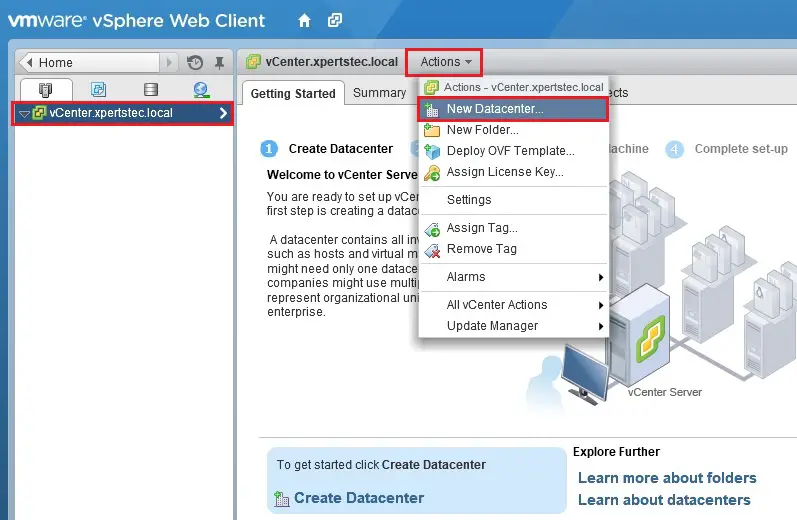
3- Type the Datacentre name and click ok.
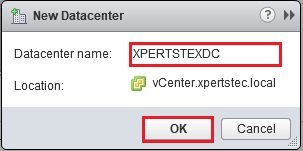
4- Next we need to create a cluster within our Datacenter > click Actions and then select New Cluster.
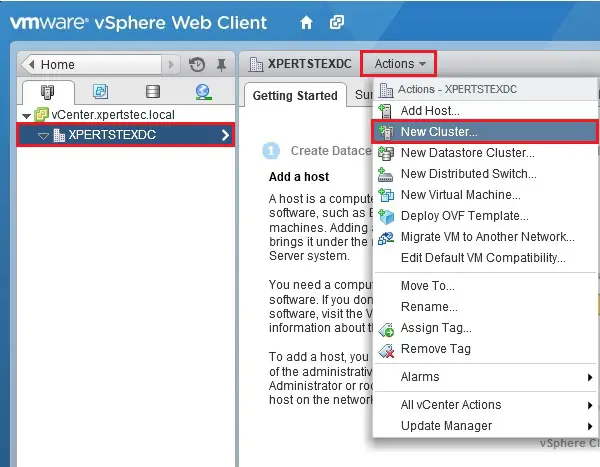
5- Type cluster name > Select Turn ON, DRS and Turn ON, vSphere HA and then click ok to create the Cluster.
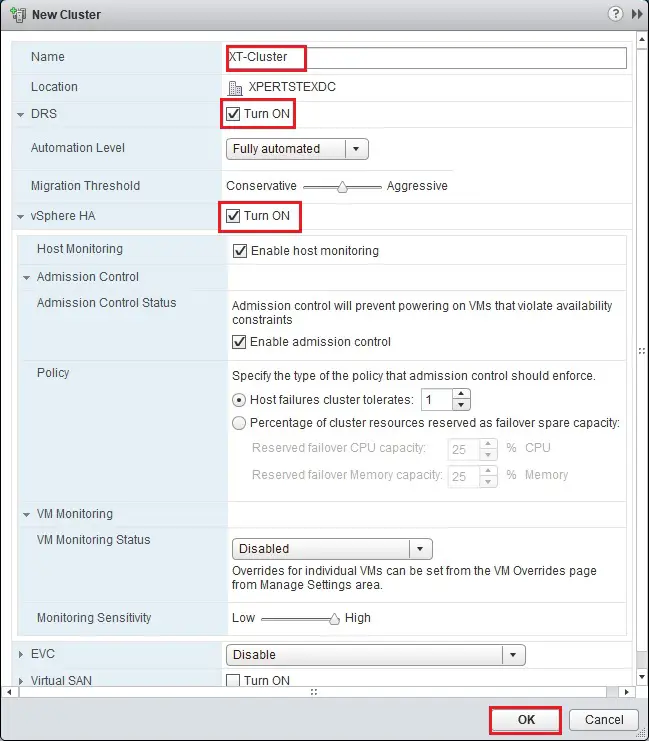
6- Now the cluster is ready we need to add ESXi servers (hosts) to the cluster.
Select the cluster then Add Host.
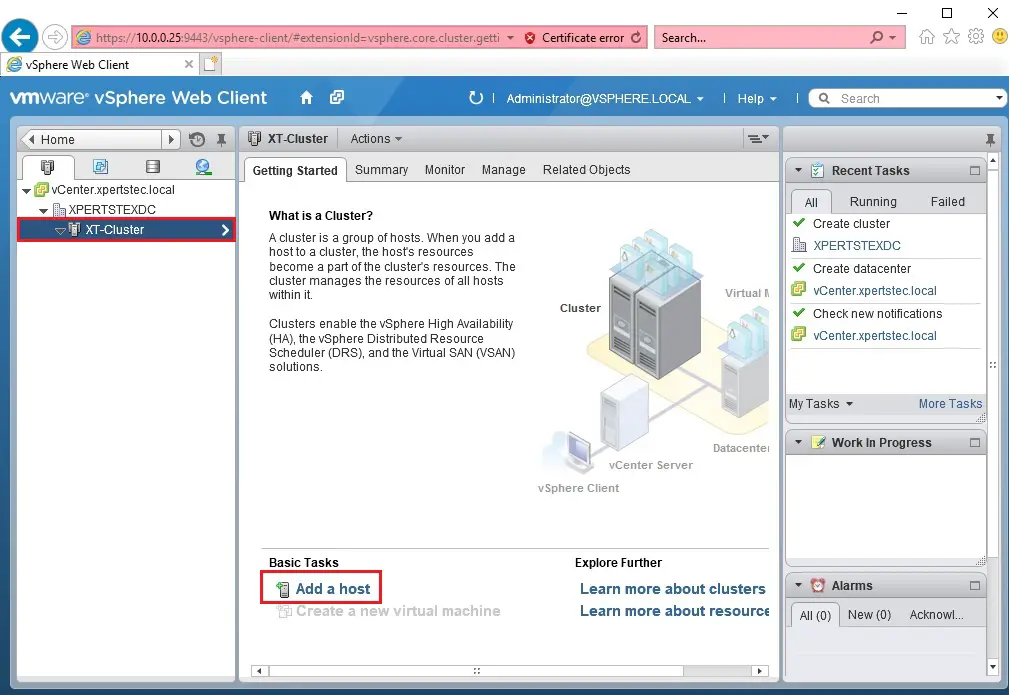
7- Enter the FQDN of your ESXi server you want to add or type the IP address and click next.
Note: If you missed the step at the beginning to create an A record in DNS you can Create.
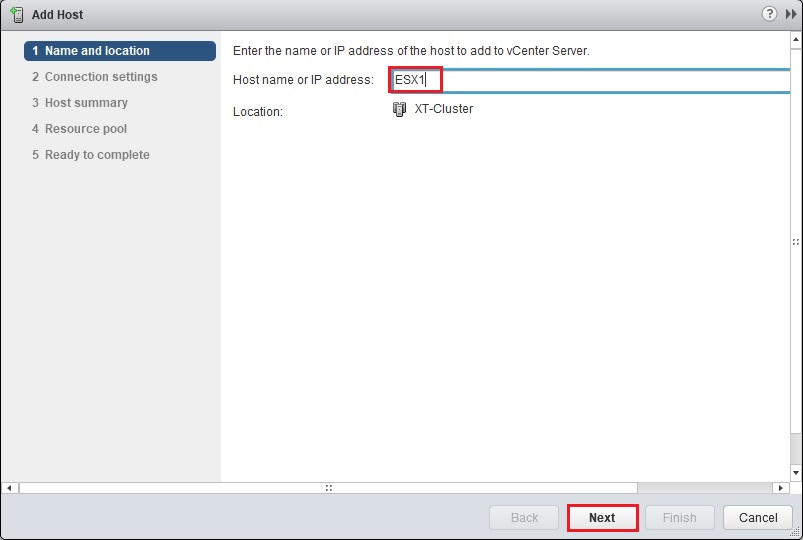
8- Enter the username (root) and password for your ESXi server and then click Next.
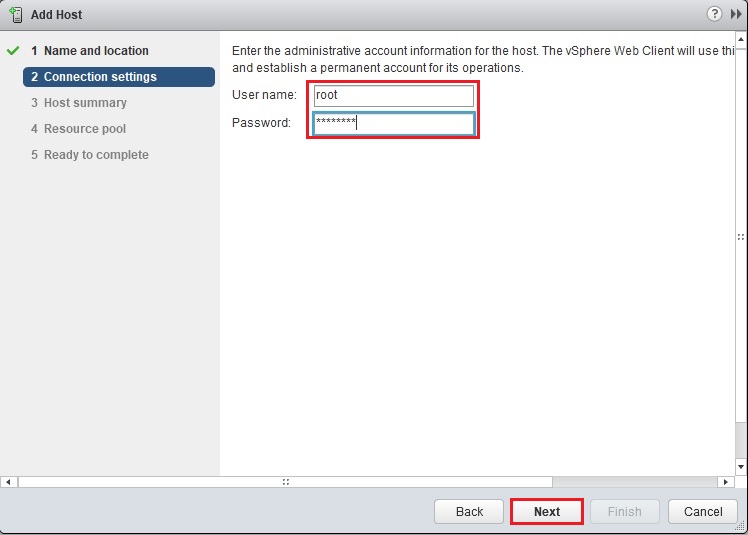
9- Click Yes to accept the certificate.
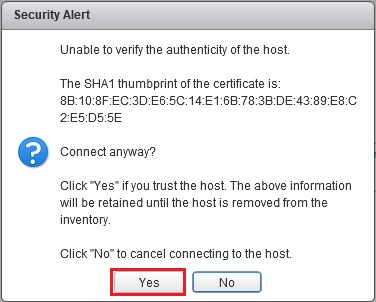
10- Check the host details and then click next.
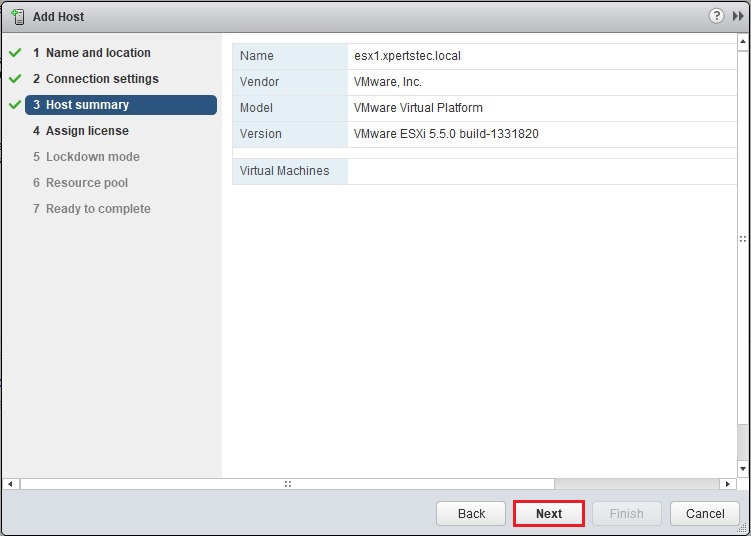
11- Assign a license key for the ESXi server (vSphere) or do this later and run in evaluation mode and then click Next.
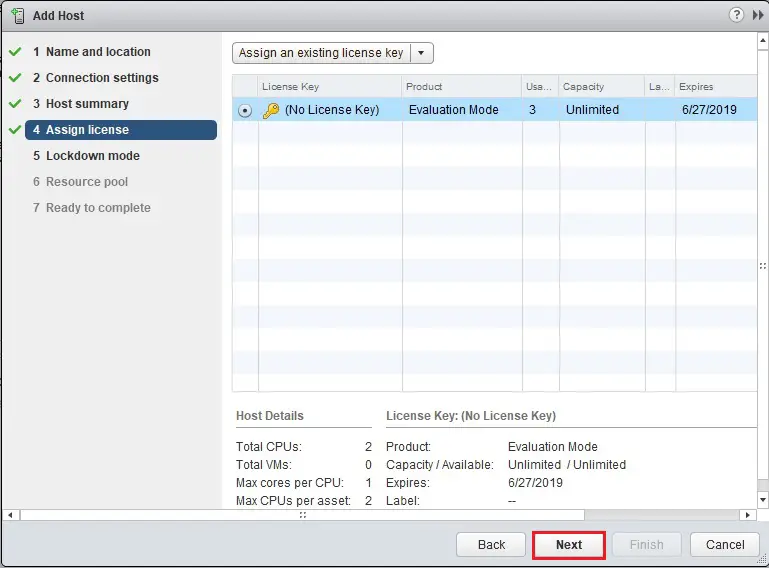
12- Do not enable lockdown mode (default is to leave it disabled)
Note: If you enable lockdown mode you can’t manage the host directly if vCenter is unavailable.
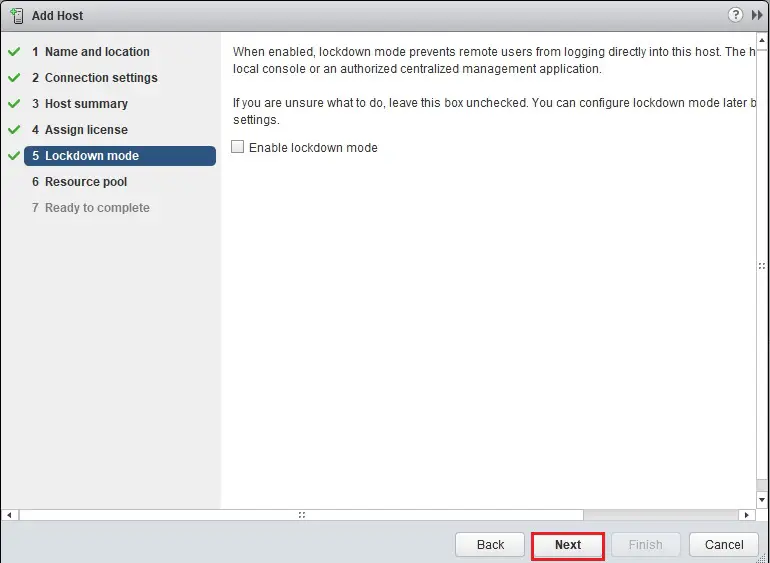
13- Any VMs on the host can be either added to the root resource pool or placed into a new one for this host’s resource pools and VMs and then click next.
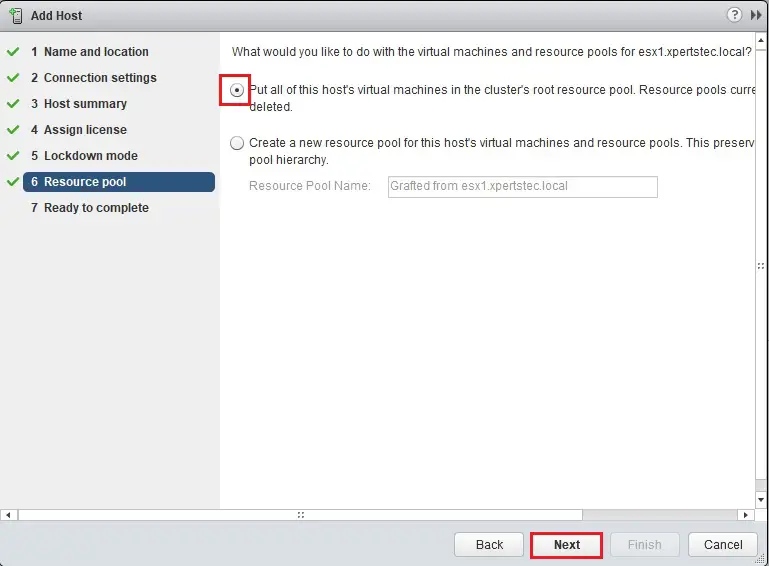
14- Click Finish to add the host to the datacenter HA/DRS cluster.
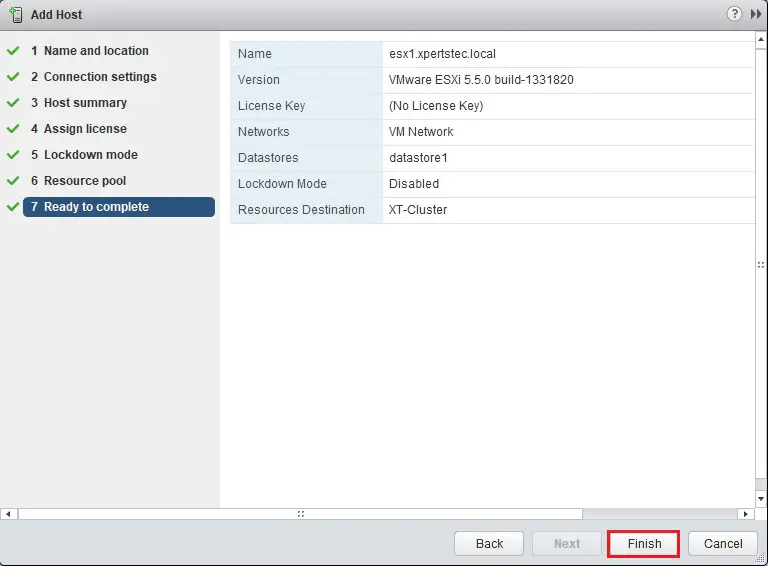
15- After a couple of minutes the host will be successfully added to the HA/DRS cluster. So, you can add more hosts one by one.
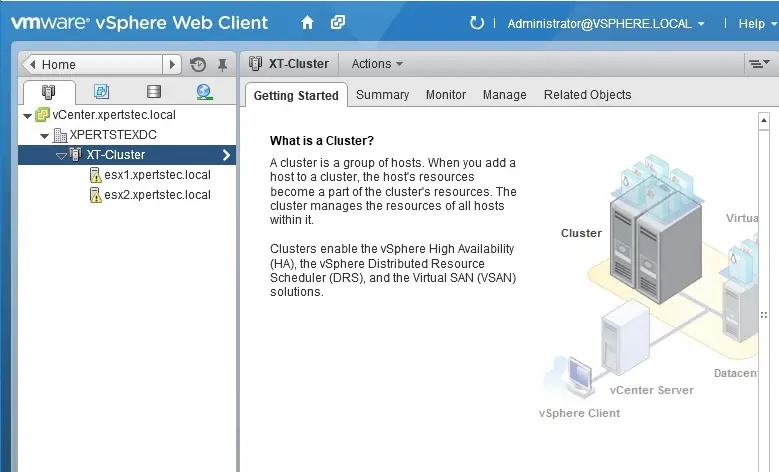
For more details click here