In this blog, I will explain how to install an Additional Domain Controller (ADC) in Windows server 2019. An additional domain controller is a backup domain
1- Click the Windows start button and choose the server manager.
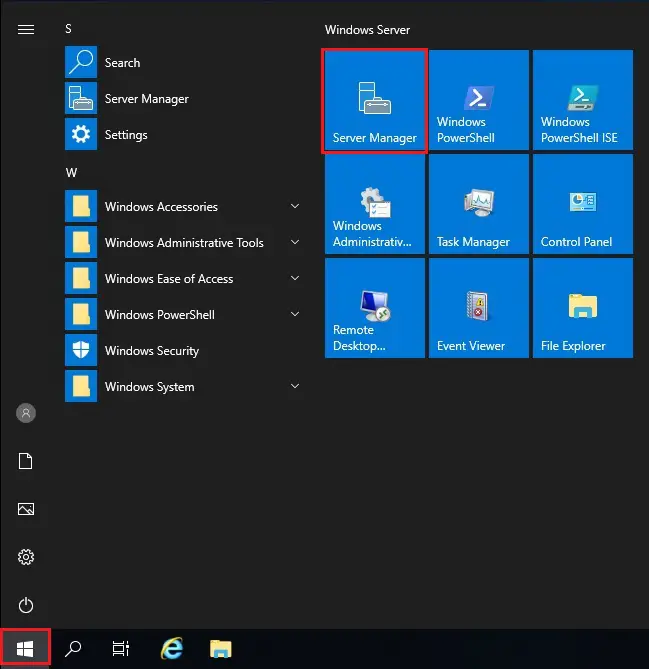
Install Additional Domain Controller
2- Windows Server Manager, Dashboard, Under configure this local server and select Add roles and features.
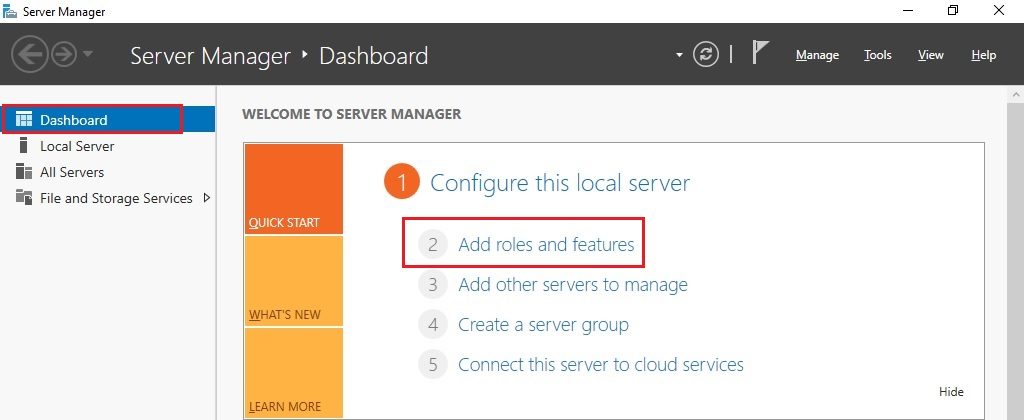
3- Add roles and features wizard so, click on next.
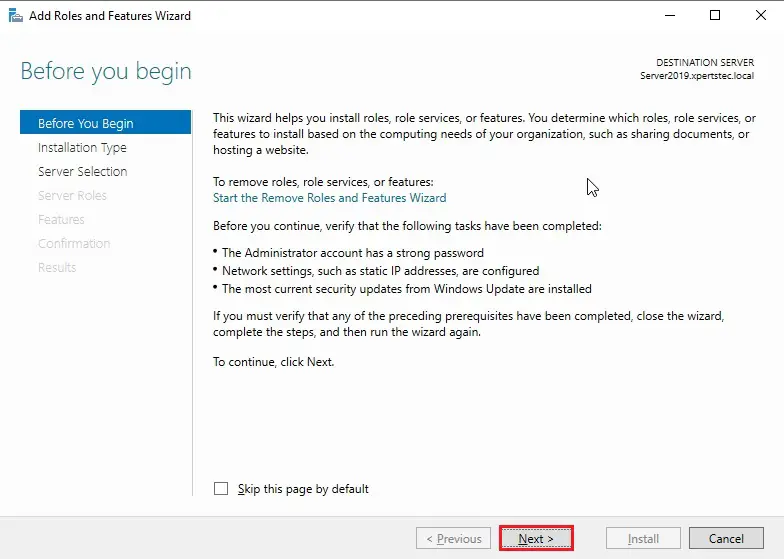
4- Installation Type so, select Role based or feature-based installation and then click on next.
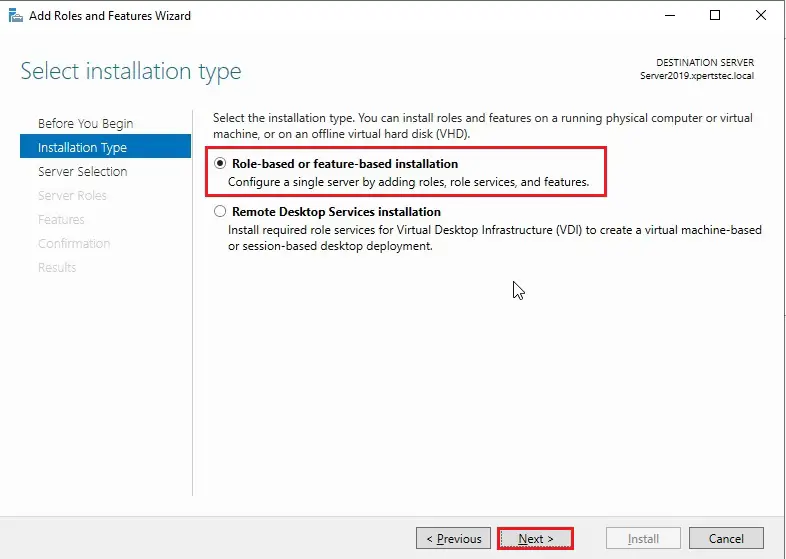
5- Select a server from the server pole and then click on ext.
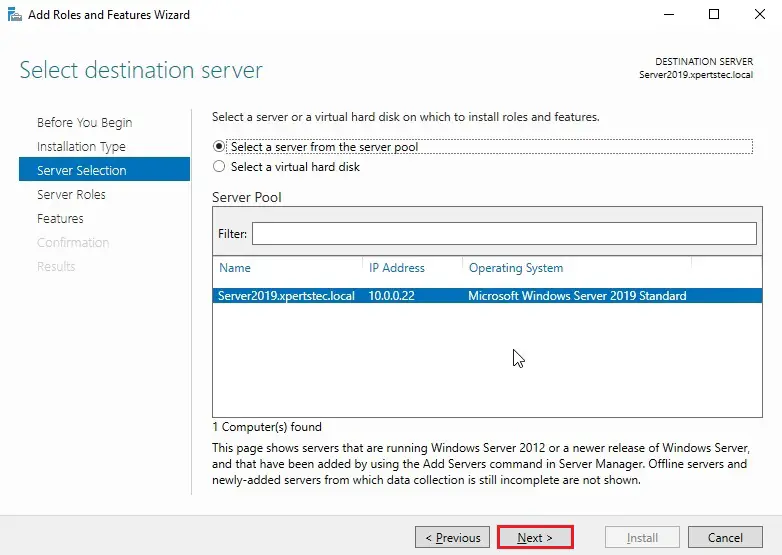
6- Select the Active Directory Domain Services box.
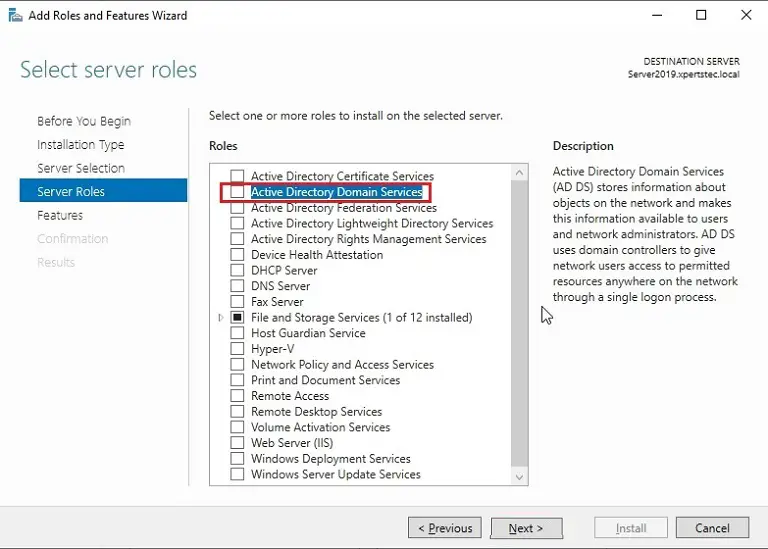
7- Select Add Features that are required for the Active Directory Domain Services.
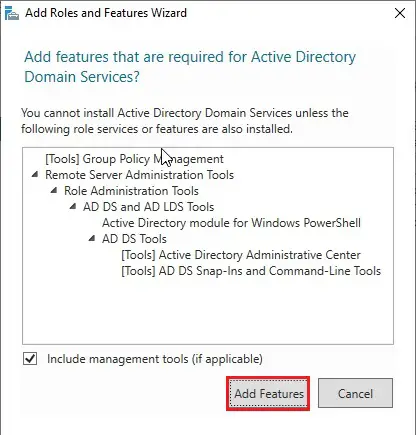
8- After selecting the active directory features so, click next.
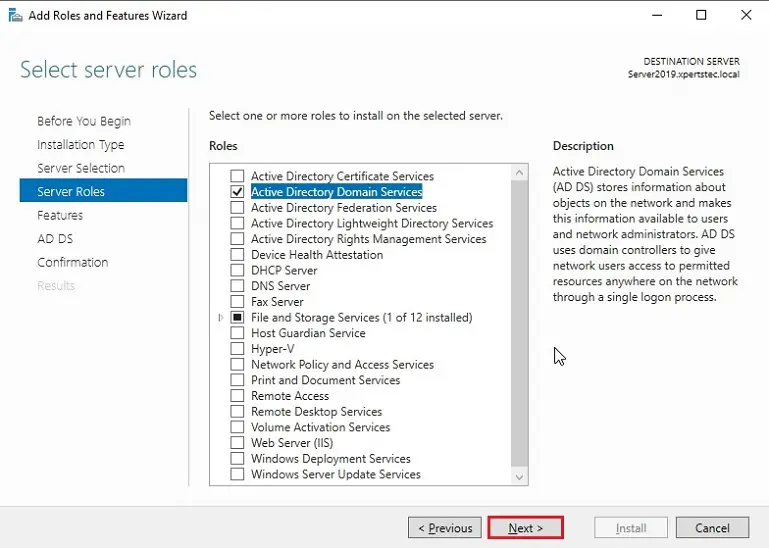
9- Active directory add roles and features wizard and click on next button.
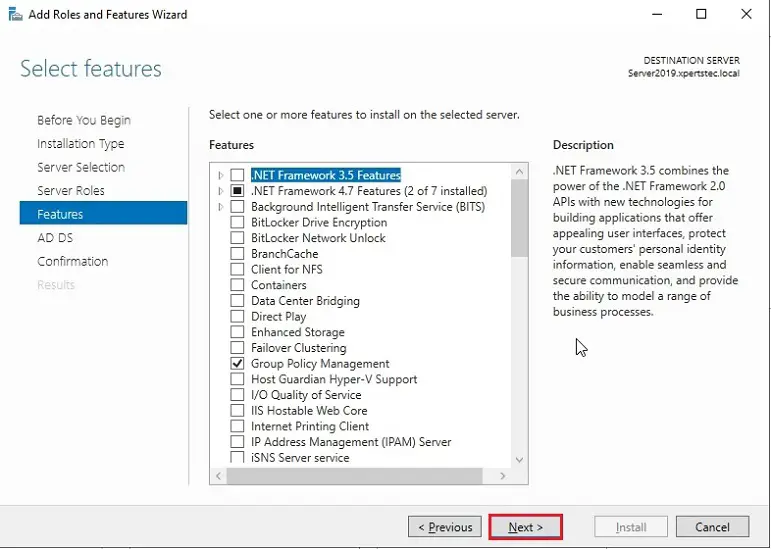
10- Now click Next.
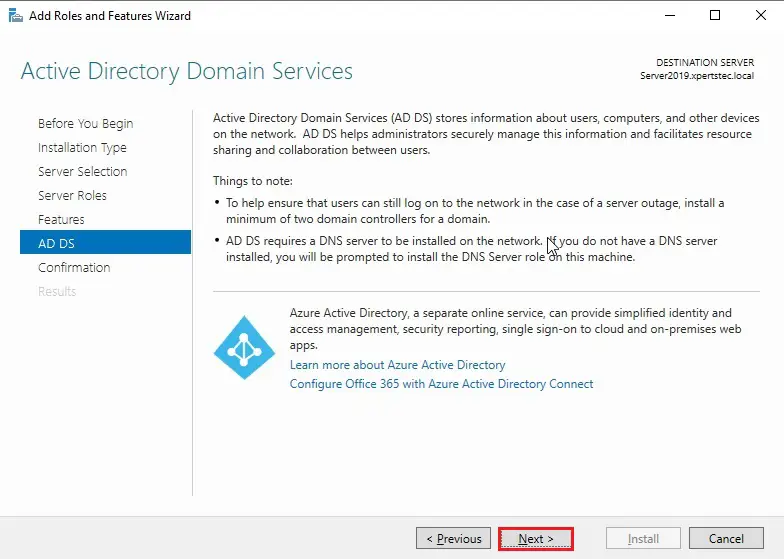
11- So, click the Install button to start out the active directory installation.
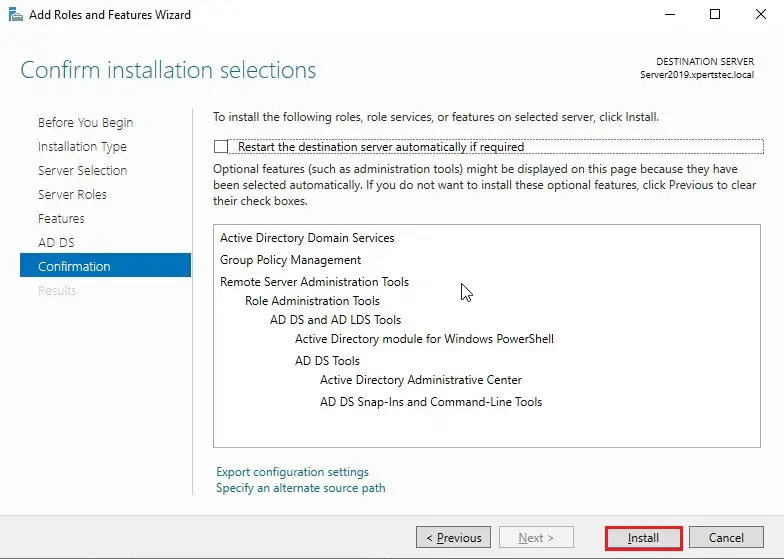
12- After active directory installation and click on Close.
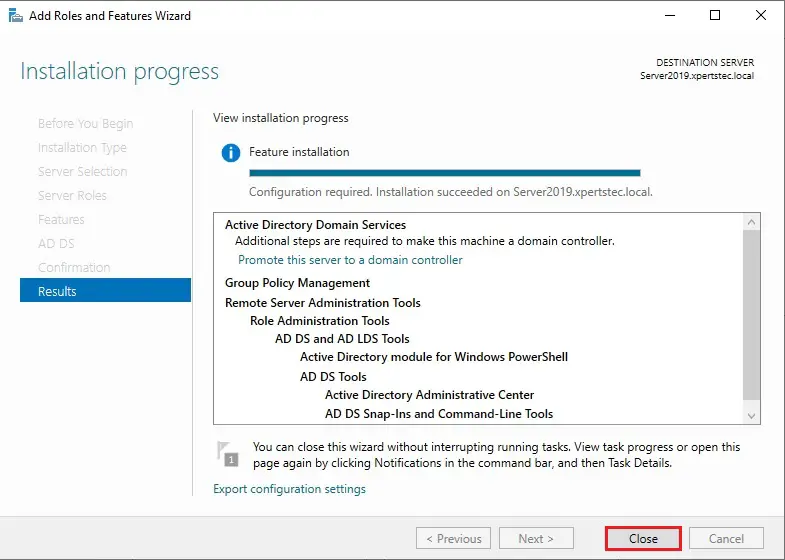
Promote Domain Controller
13- In Server Manager click warning message and then click on Promote this server to a website controller.
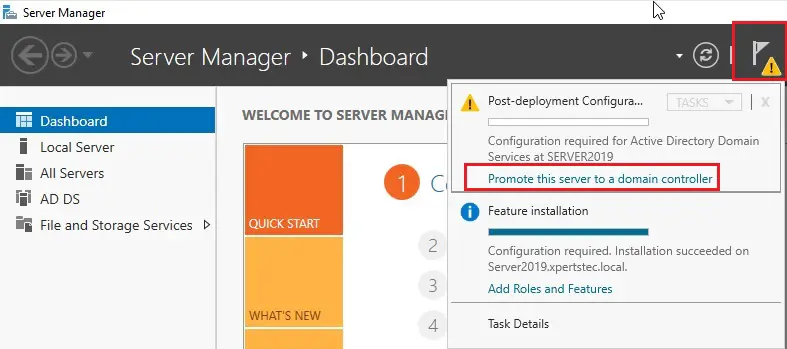
14- Select the deployment operation (Add a DC to an existing domain). then click the select button and browse to xpertstec.local, verify that credentials are Administrator and then click on next.
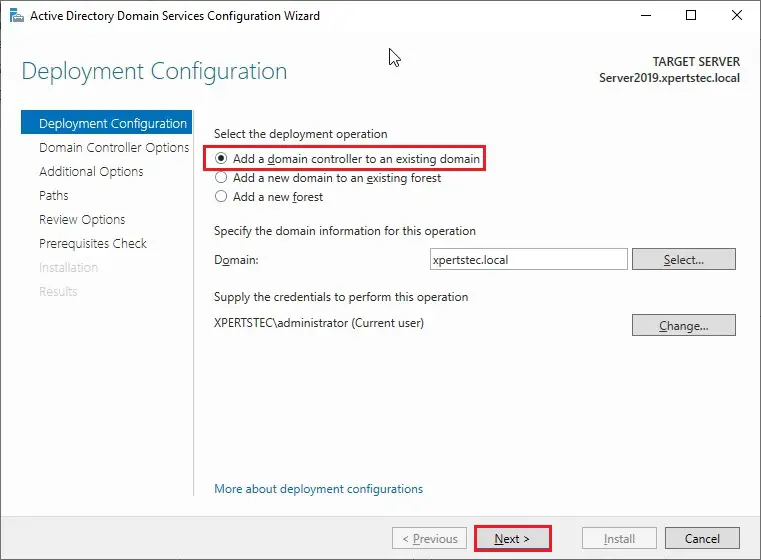
15- If you get this message Verification of replica failed so, please cancel the setup and then follow the below steps.
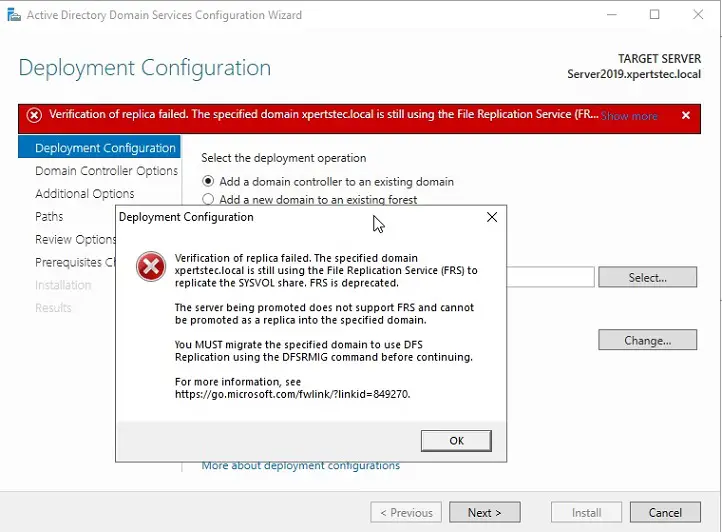
Update you’ll verify if the system uses the FRS using follow below steps
SYSVOL migration from FRS to DFSR Click Here
16- Return again open Server Manager click warning message and then click on Promote this server to a DC.
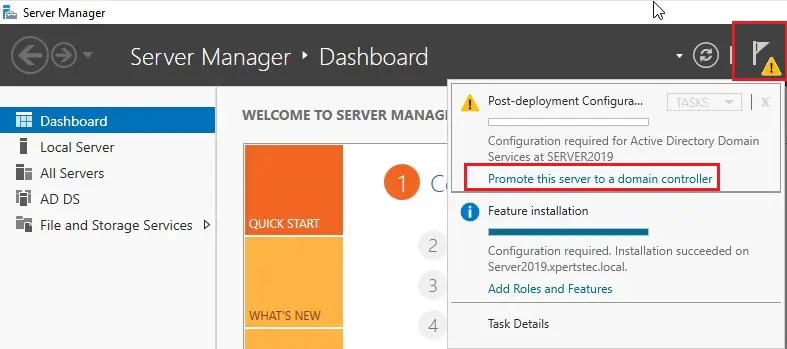
17- Deployment Configuration option So, Select Add a domain controller to an existing DC, and then click the select button and browse to xpertstec.local, verify that credentials are Administrator and then click on next.
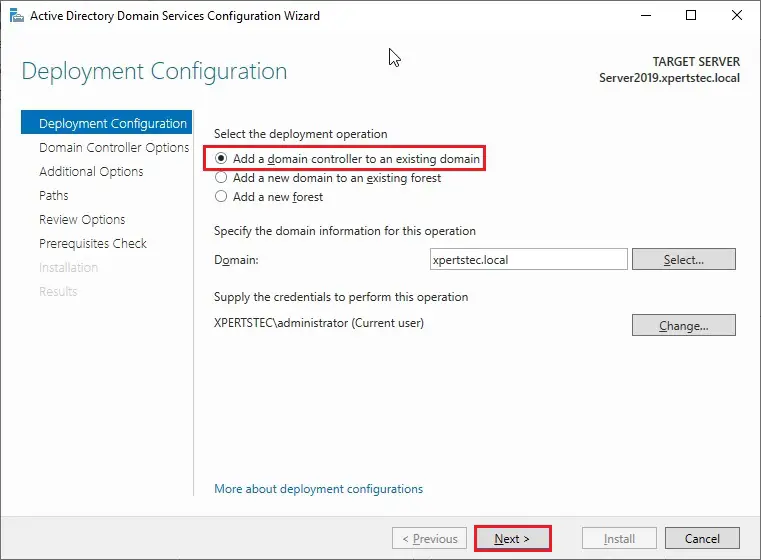
18- Verify that the name System (DNS) server and Global Catalog (GC) are selected and sort the directory services restore mode DSRM Password and then click on next.
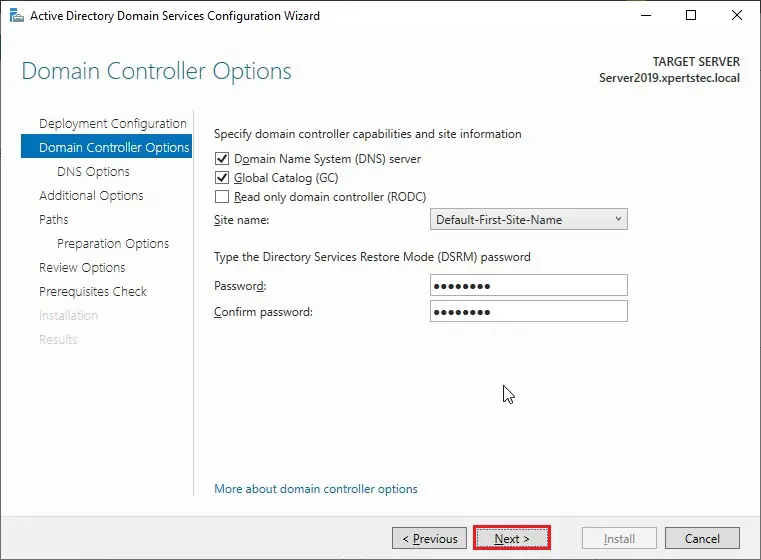
19- Ignore the DNS options warning and then click on next.
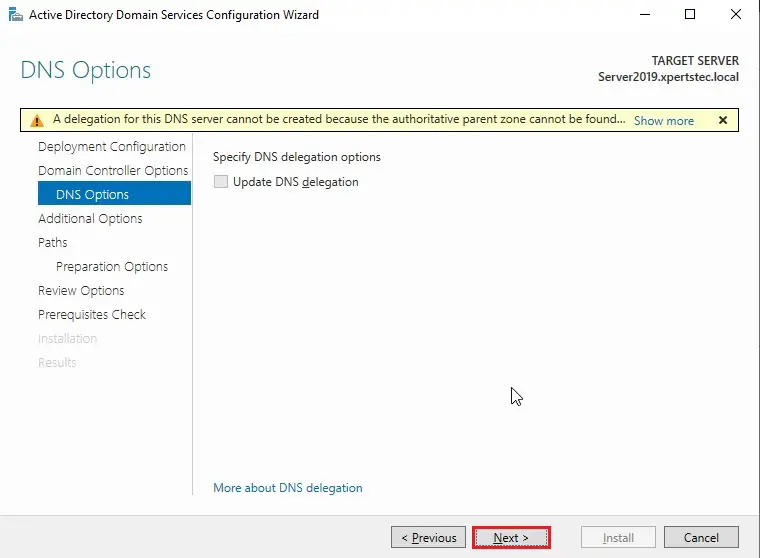
20- Specify Additional replication Options interface, besides the Replicate from Select Server2008.xpertstec.local and then click on next.
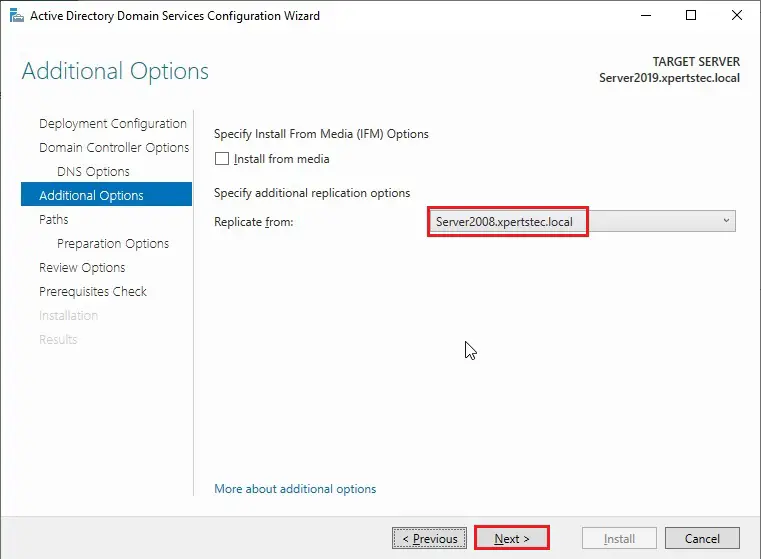
21- Specify the situation of the AD DS database, log files, and SYSVOL folders and then click on next.
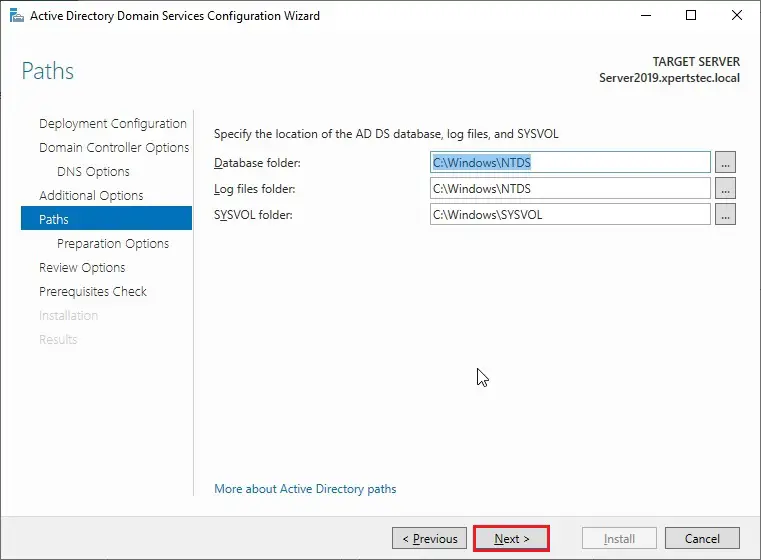
22- Active directory 2019 preparation options and then click Next.
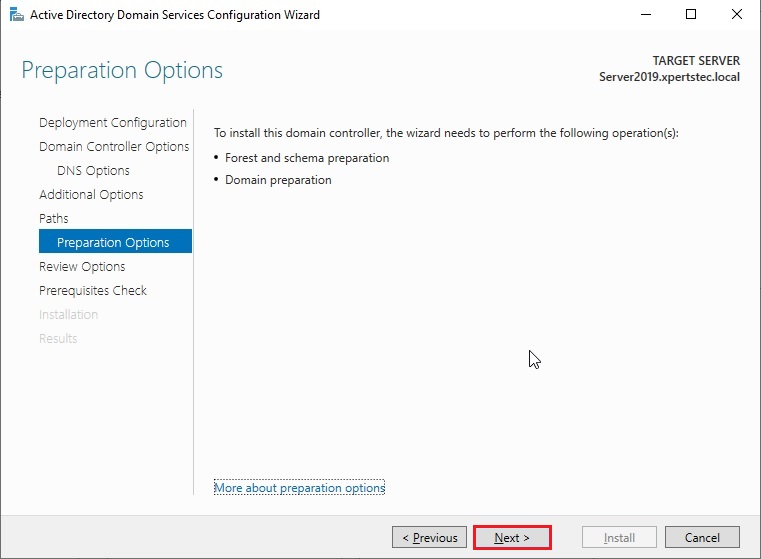
23- Review the choices interface so, verify all the knowledge and then click on next.
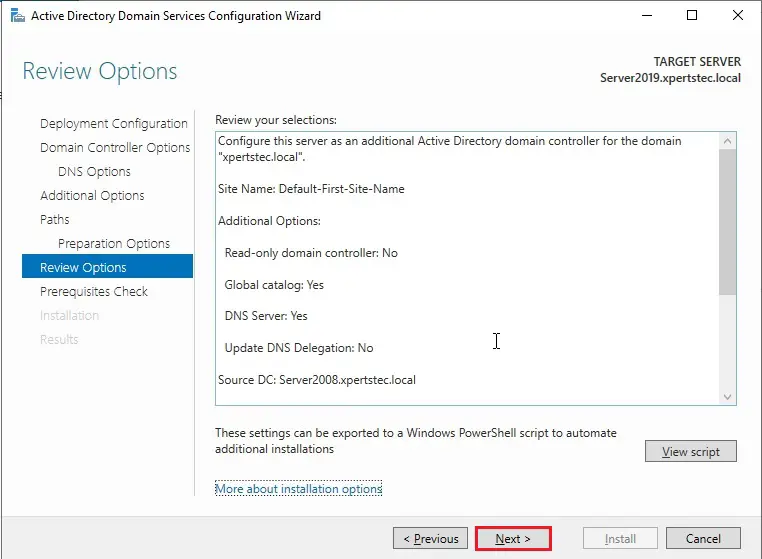
24- On the prerequisites check to verify that each one prerequisites checks passed successfully and then click on Install.
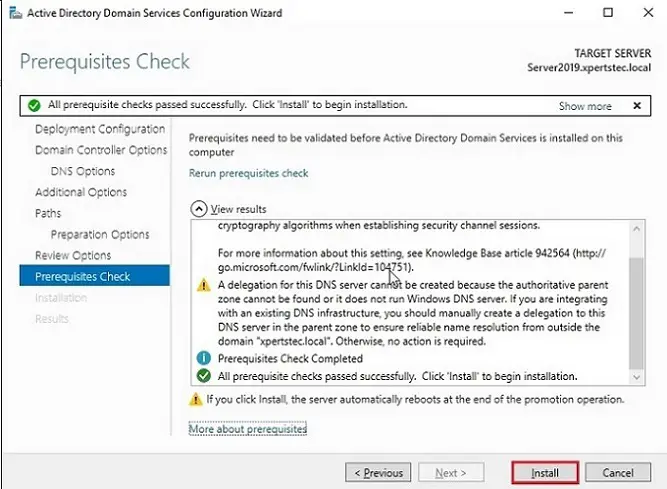
25- Now please awaits jiffy for the method to finish and then click on Close.
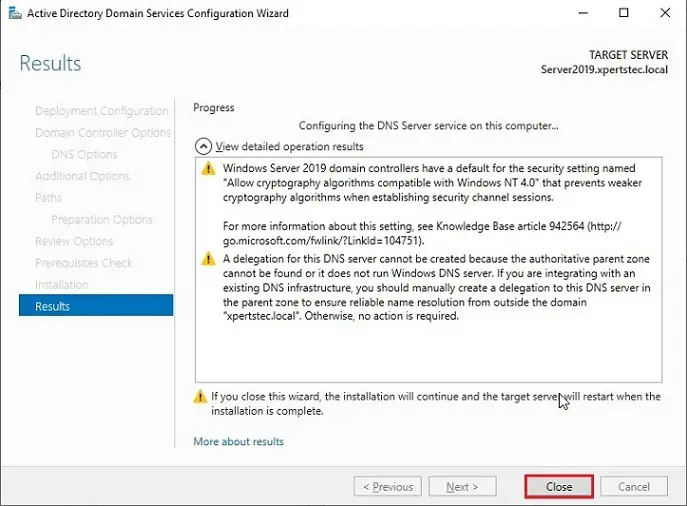
26- After restarting windows Server 2019 operating system and then log in as Domain Administrator.
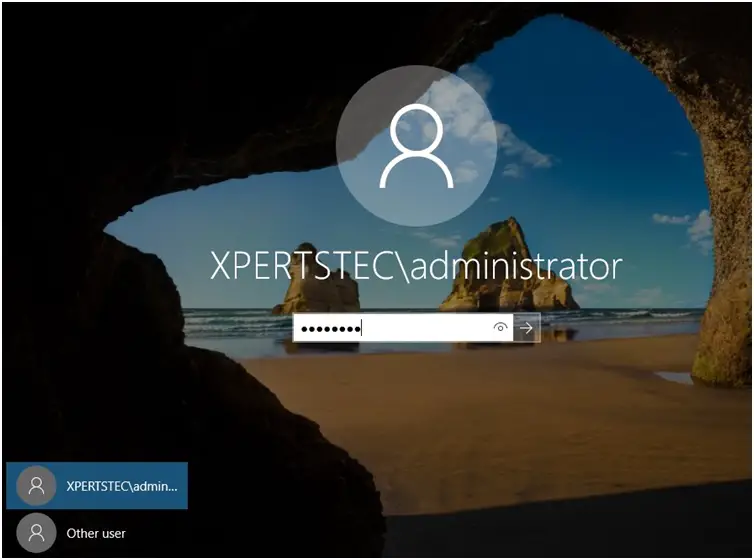
27- Then log in to your DC, open active directory users and computers, expand your domain.local (xpertstec.local) and then choose DC and here you’ll find the extra DC.
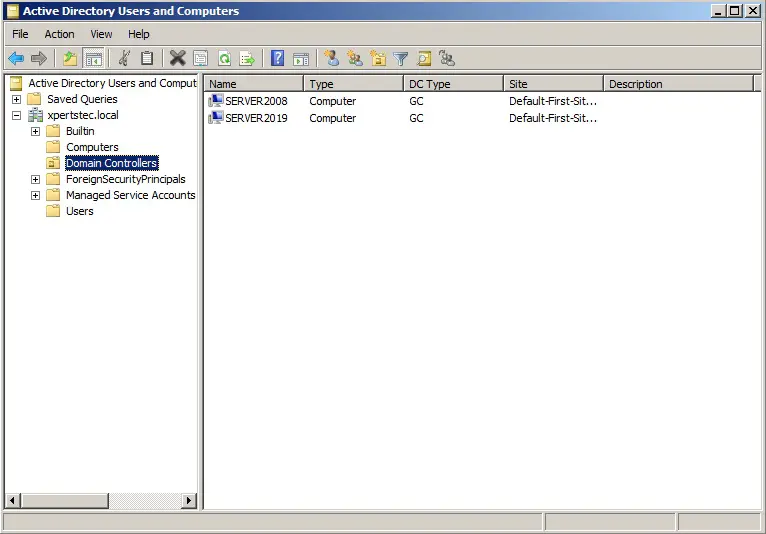
Watch this video on our YouTube Channel
For more details click here
