Install VMware Workstation, first, we need to download VMware Workstation from VMware website VMware Workstation. Download the software for windows.
Install VMware Workstation Pro 15
1- Double click to launch the VMware-workstation-full-15 application.
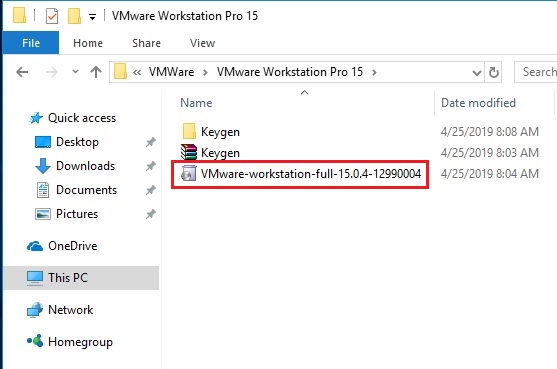
2- Security warning panel and click on Run to continue.
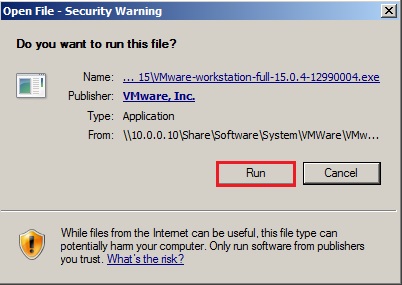
3- Initial screen will appear, wait for the process to complete.
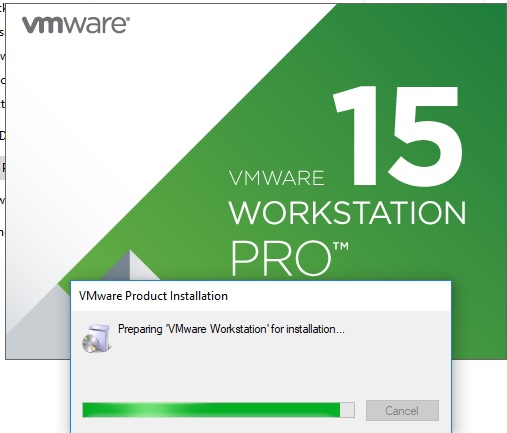
4- VMware Workstation setup wizard open, click next.
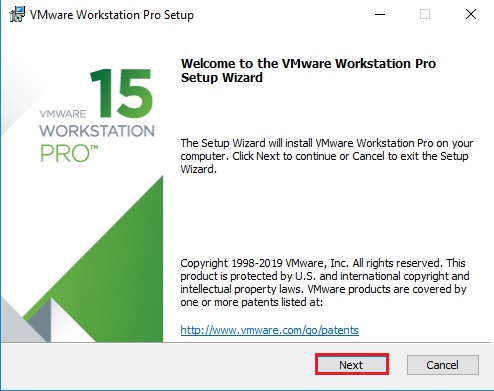
5- Select I accept the terms within the License Agreement and click on next.
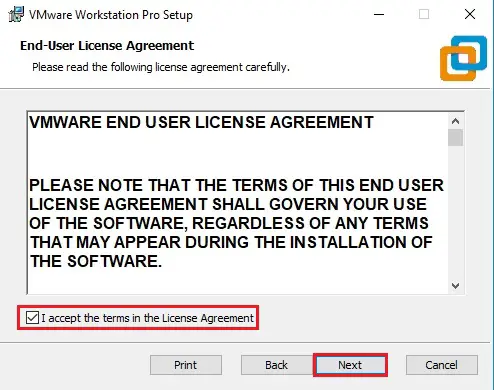
6- Select the directory during which you’d wish to install the appliance Also select Enhanced Keyboard Driver checkbox and click on next.
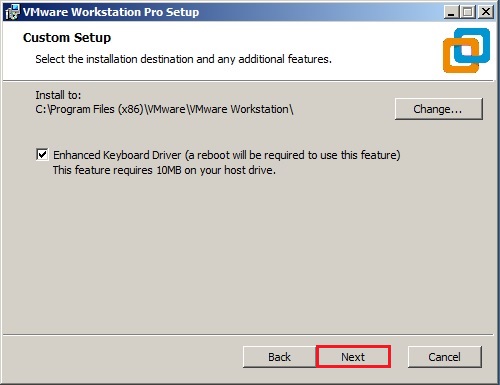
7- Leave it to defaults Settings and click next.
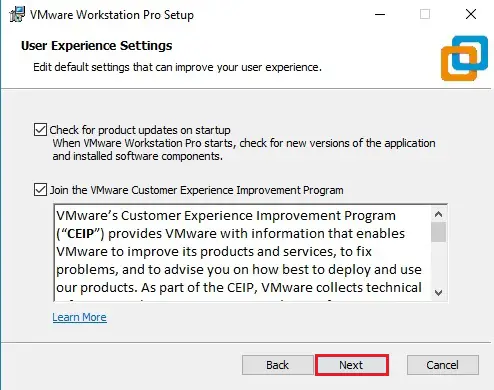
8- Select both the options desktop and start Menu Programs Folder and click next.
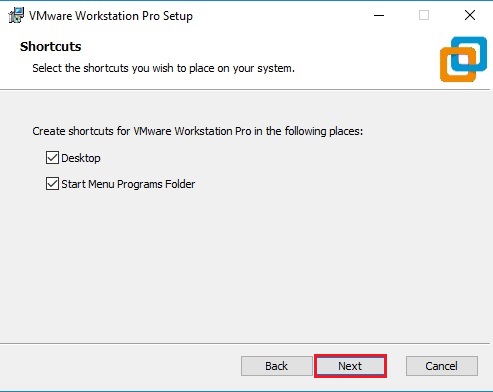
9- Click Install to start the installation process.
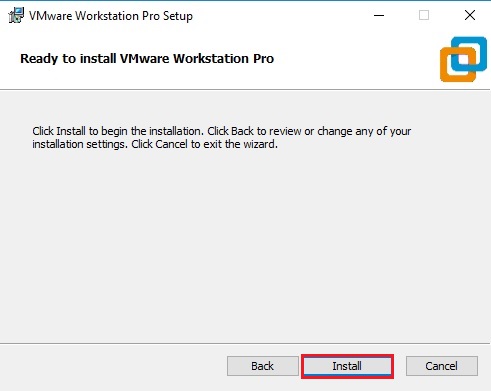
10- Installation in progress, wait for this to complete.
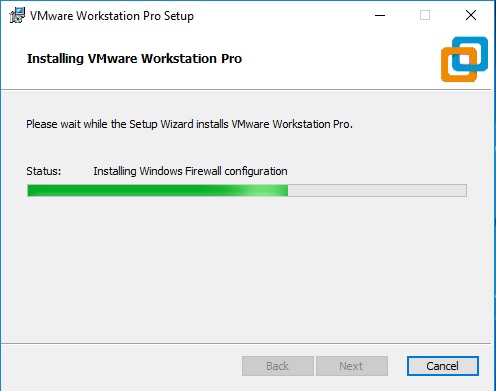
11- Press the license button below if you want to enter a license key now or click on the finish for the trial, so you will have 30 days trial.
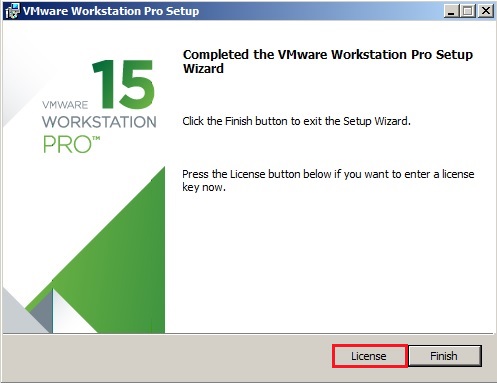
12- Enter the 25 character license key in the dialog box shown below and then press enter.
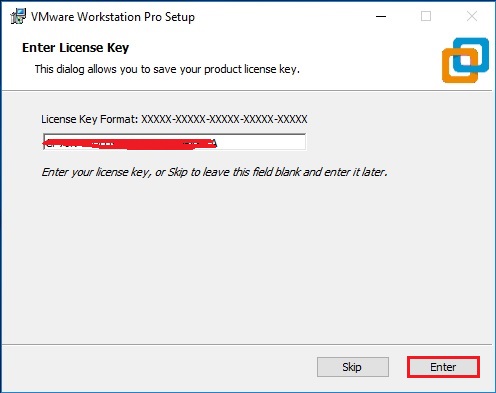
13- Installation completed – click finish and you are done with the installation process. You may be asked to restart your computer and then click on Yes to restart.
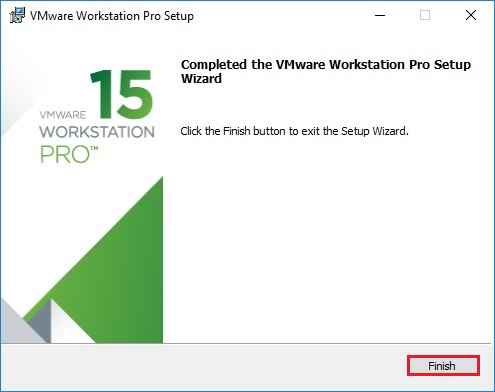
14- After the installation completes. So, double click on VMware Workstation 15 Pro to launch the application.
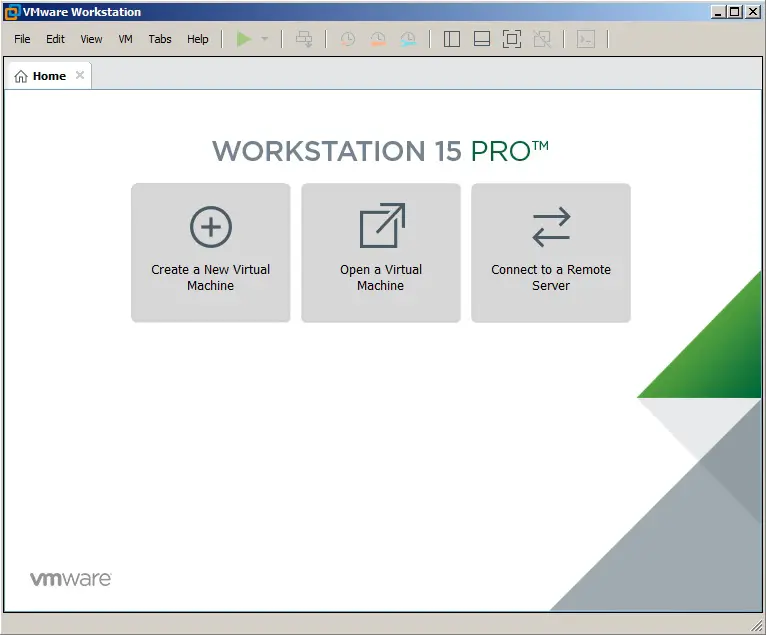
Create a Virtual Machine in VMware Workstation
