In this blog, I will create a distribution group in exchange 2013, named ITSupport for ITSupport users. So when somebody sends an email to [email protected] the email will be sent to all the members of the ITSupport group.
Create Distribution Group Exchange 2013
1- go online to Exchange Admin Center (EAC) > click recipients > select groups > click “+” Add button and then click on a distribution group.
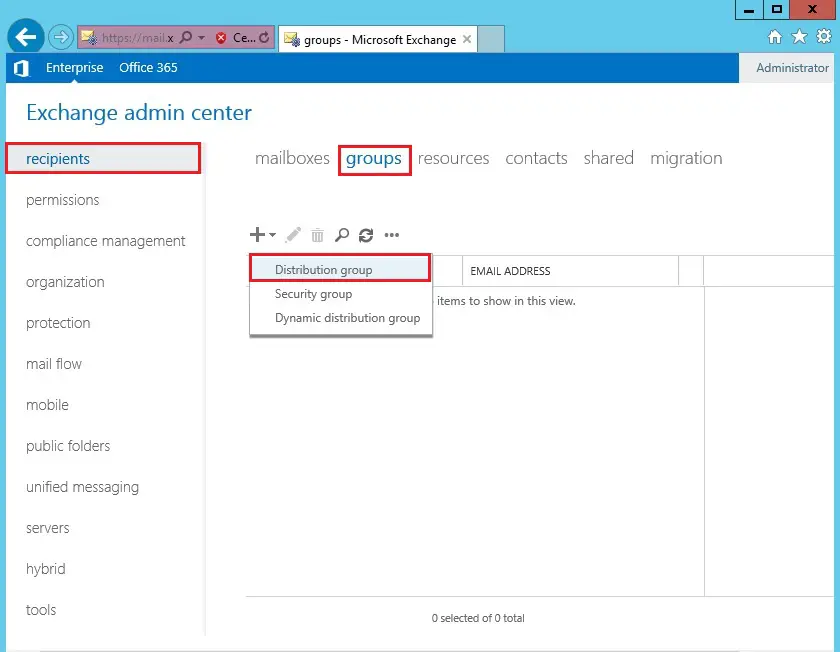
2- Type a display name and alias of the group name > under the Organization unit, then click the browse button.
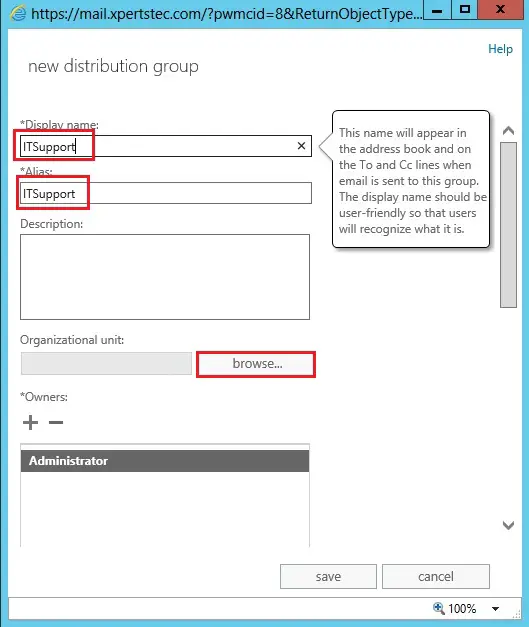
3- Select the particular OU. Here, I have selected ITSupport OU. The distribution group will create in the ITSupport OU
click ok.
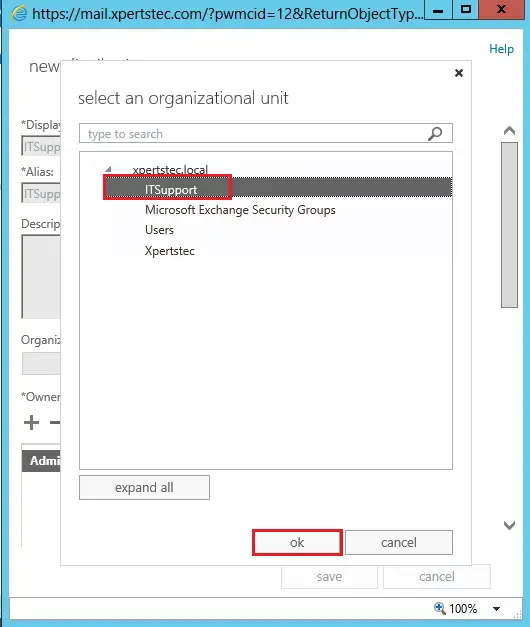
4- Under Members click “+” icon.
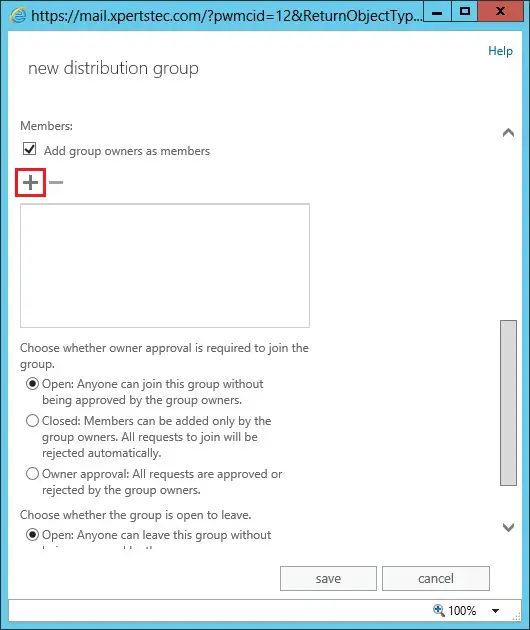
5- Select user you want to add in the distribution group > click add and then click on ok.
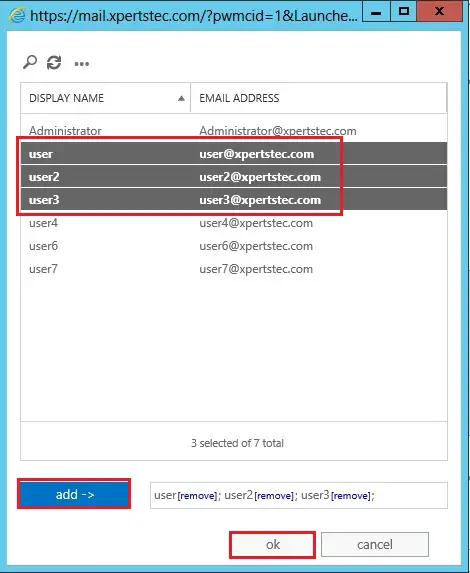
6- I have selected closed, which means members can be added only by group owners. Similar, there are two options for users leaving the group, Open or Closed. Here, I have selected Open which allows any group member to go away the group without a gaggle owners’ approval. and then click on save.
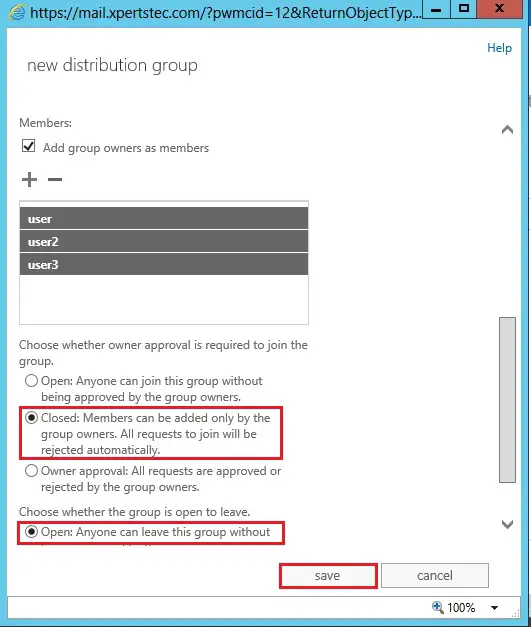
7- As you can see below the distribution group created with [email protected] email address. By default, only users inside the organization can send emails to the distribution group.
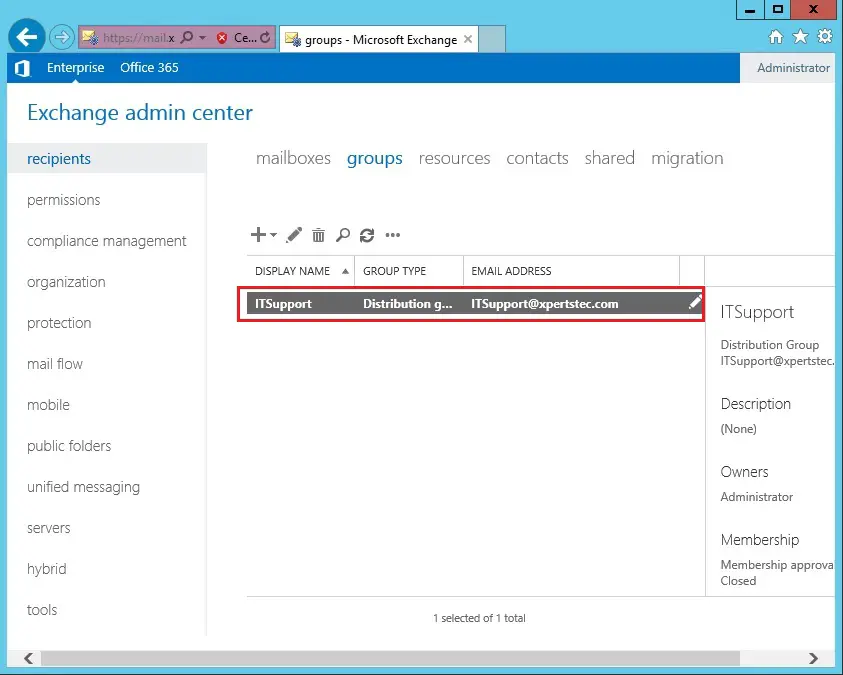
8- Select the Distribution group and click edit > select Delivery Management options.
Choose senders inside and outside my organization and then click on Save.
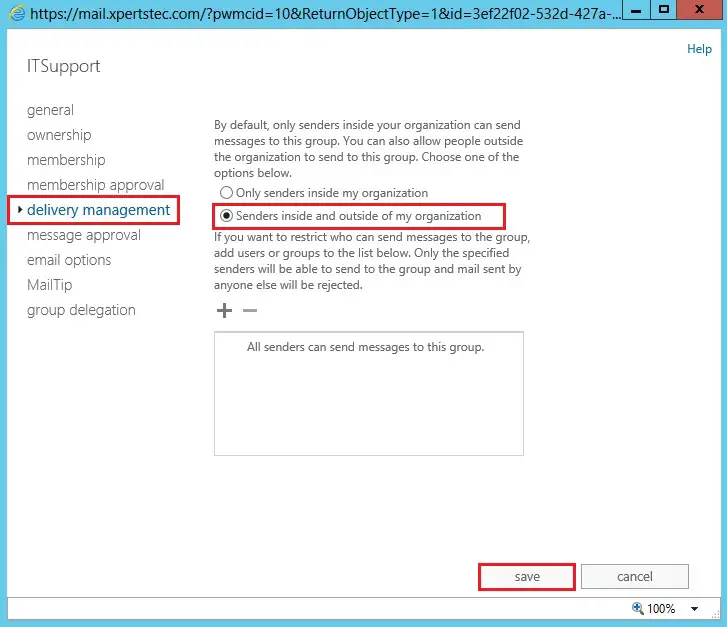
9- Now I want to test the Distribution group.
Login Outlook Web App > select new mail > type Distribution group name (ITSupport) > type subject and then click send.
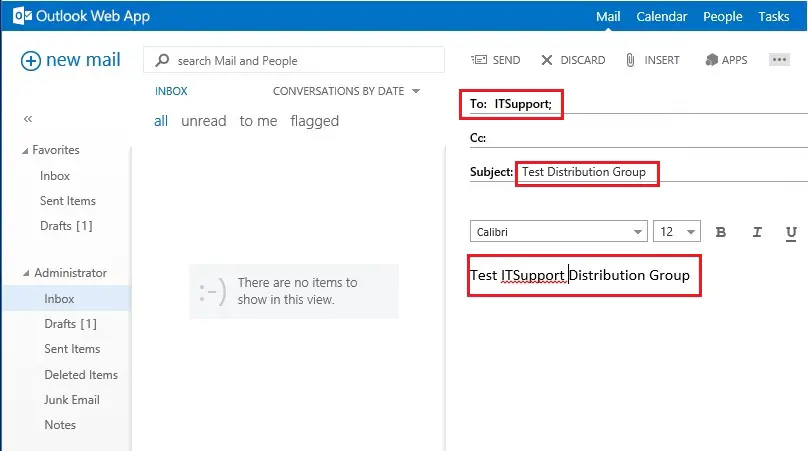
10- Now I received an email.
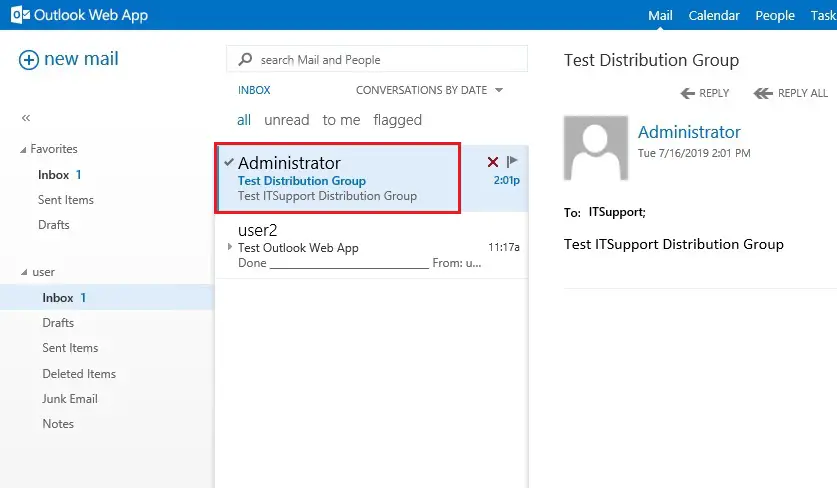
11-
Use Exchange PowerShell to make a distribution group
This example creates a distribution group with an alias ITSupport and therefore the name ITSupport. The distribution group is made within the default OU, and anyone can join this group without approval by the group owners.
New-DistributionGroup -Name “ITSupport” -Alias ITSupport -MemberJoinRestriction open
For more details click here
Create Security Group in Exchange Server 2013
