Create Virtual Machine in VMware Workstation first we need to download VMware Workstation and install
1- After Launching VMware Workstation click create a replacement Virtual Machine.
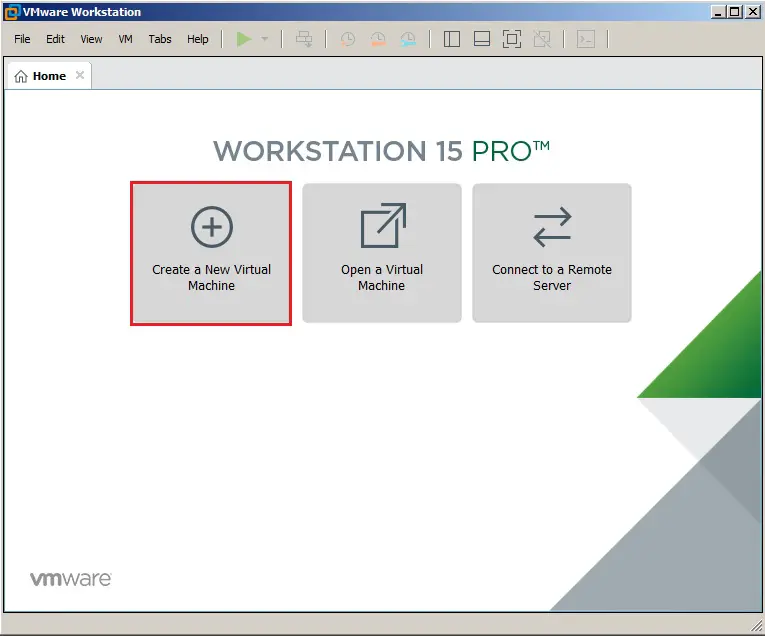
2- Select the sort of virtual machine you would like to make and click on next.
Note: Custom – this provides you a choice to create a virtual machine and choose its hardware compatibility. you’ll choose between Workstation 15.x, Workstation 14.x, and etc.
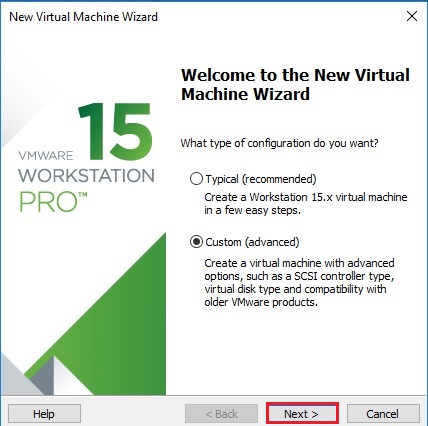
3- Select hardware compatibility and click next.

4- Select your guest operating system (OS) You can install the OS using.
Installer disc (CD/DVD)
Installer disc image file (ISO) I am selecting .iso > click on Browse and select the operating system you want to install and click next.
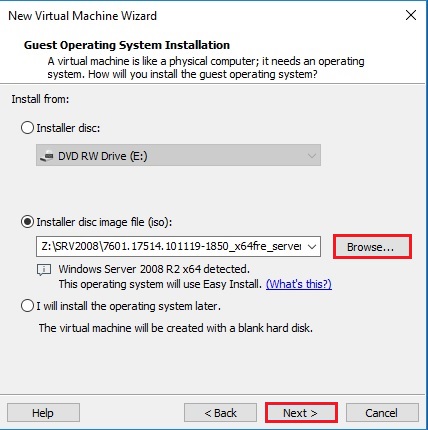
5- Enter your Product Key. Select Version of Windows to install
Create a user name and password and click next.
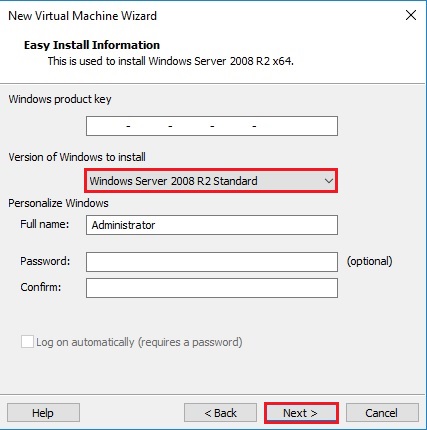
6- Type a virtual machine name and specify a location for virtual machine files to be saved or leave it as default settings and click next.
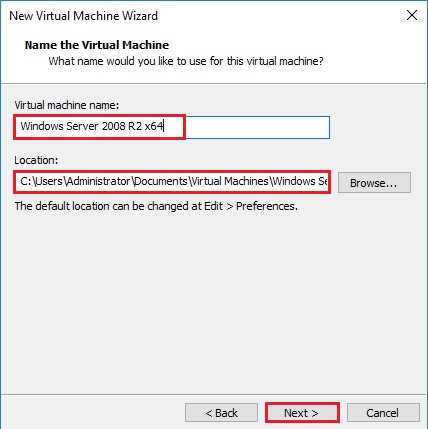
7- Select Firmware Type and then click on Next.
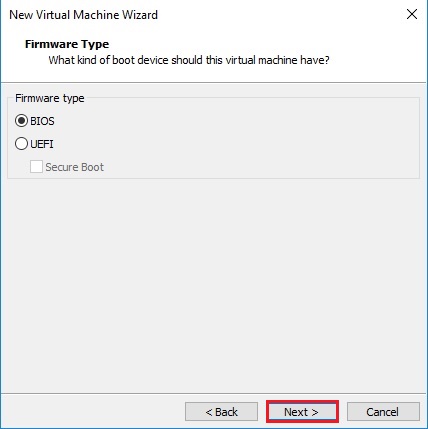
8- Select the number of processors and then click on next.
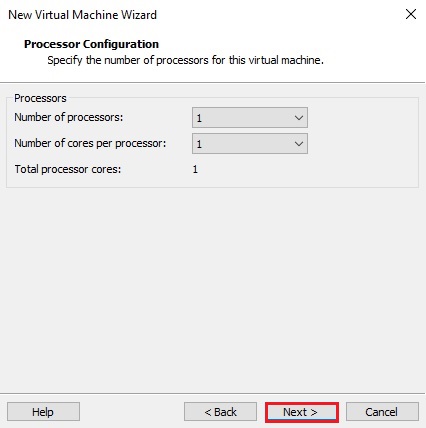
9- Select the number of Memory for this virtual machine and then click on next.
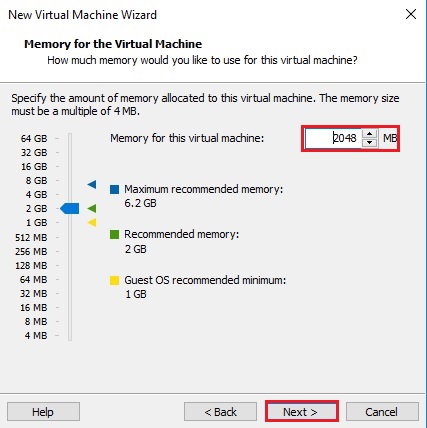
10- Select the network type and then click on Next.
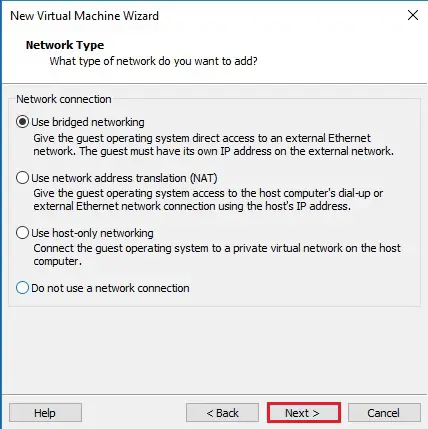
11- Default Setting Recommended, then click on next.
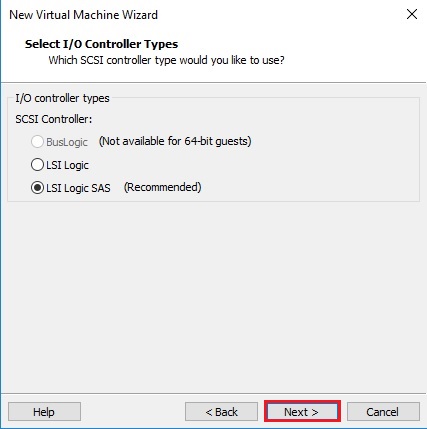
12- Default settings recommended, so click on Next.
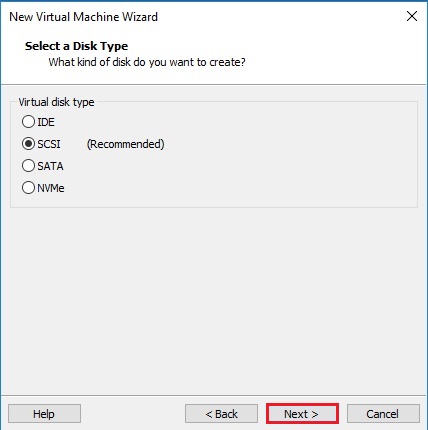
13- Select create a new virtual disk option and then click on Next.
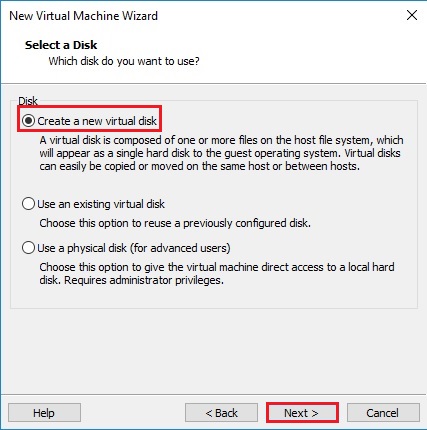
14- Specify disk capacity of the virtual machine’s disk size
Select store the virtual disk as a single file or split the virtual disk into multiple files and then click on Next.
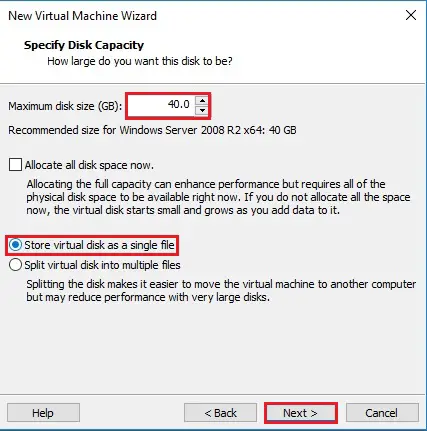
15- Click next.
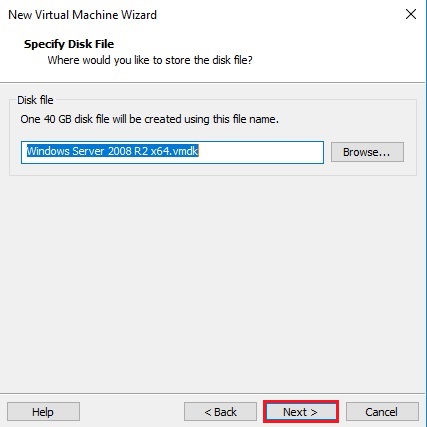
16- Verify the virtual machine configuration settings and then click on Finish.
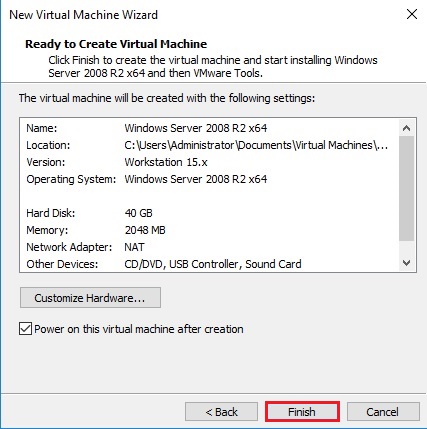
17- Now windows installation process in starting. you’re prompted to restart your virtual machine once the Tools installation completes.
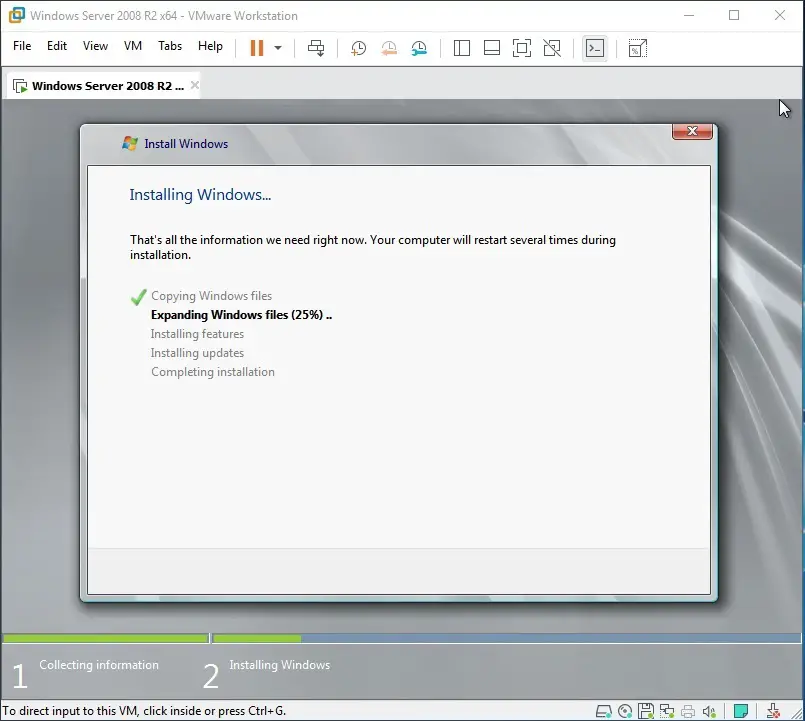
Create Virtual Machine Android Emulator VMware Workstation
1- Open VMware Workstation, select the file tab and choose a new virtual machine.
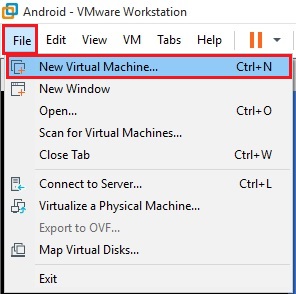
2- Select the custom settings and click next.
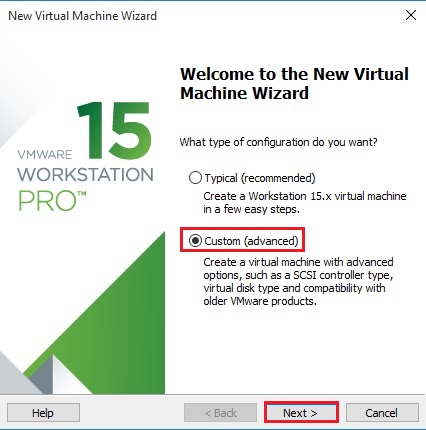
3- Leave the default settings for the virtual machine hardware compatibility version and click on next.
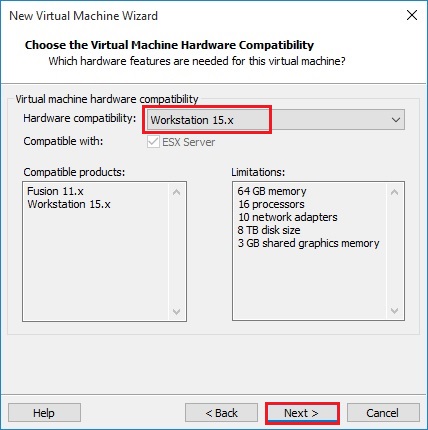
4- Select I will install the operating system later and click on next.
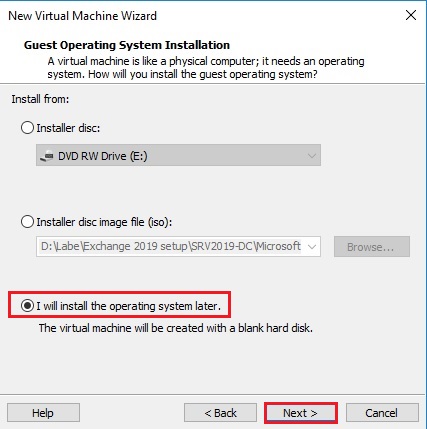
5- Under the guest operating system, select other options, under version, select the other 64-bit and click on next.
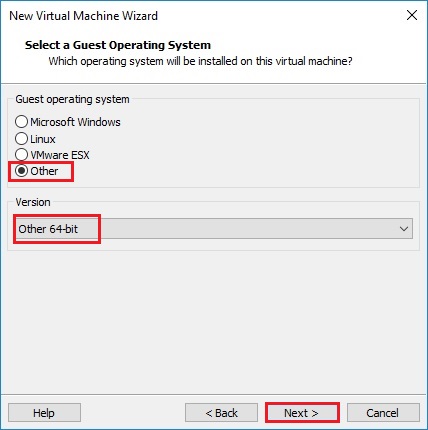
6- Type a name for the virtual machine, choose a location to save or leave it as the default and click on next.
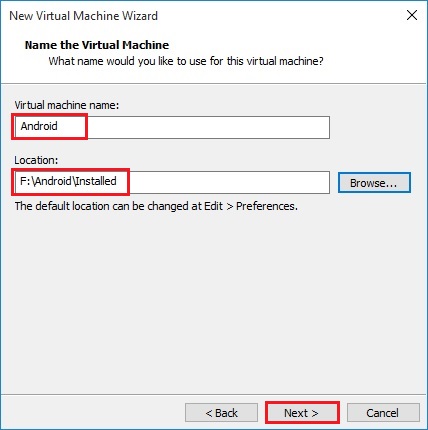
7- Choose the number of processes for the virtual machine, the cores per processor and click next.
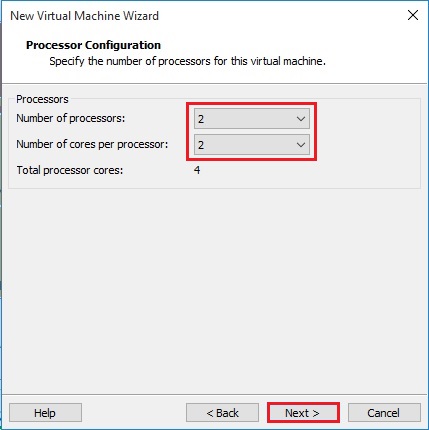
8- Select the memory you want to assign to the virtual machine and click on next.
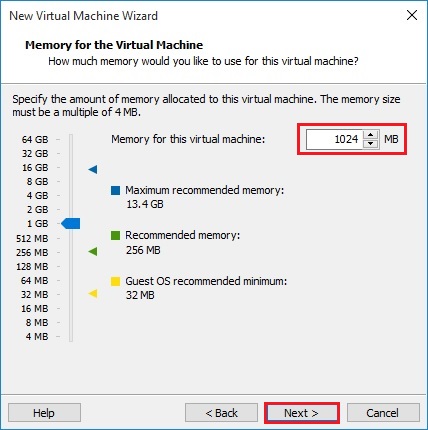
9- Select the network type, leave it to default and then click on Next.
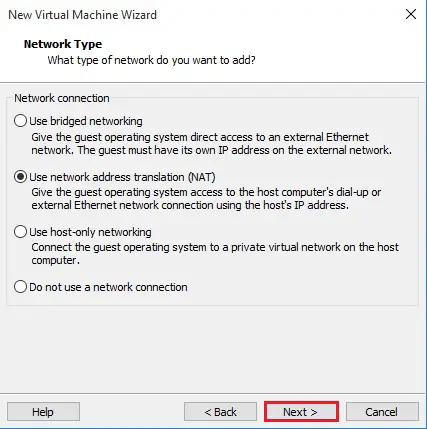
10- Select the SCSI controller. Select LSI Logic (recommended) and then click on Next.
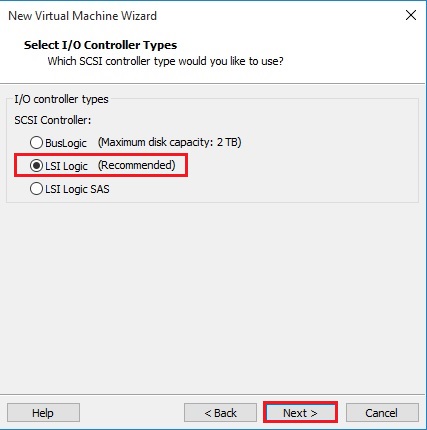
11- Select the Disk type, IDE (Recommended) and then click on Next.
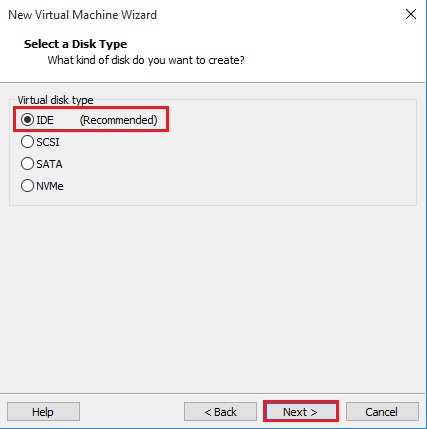
12- Select create a new virtual disk option for the virtual machine and then click on Next.
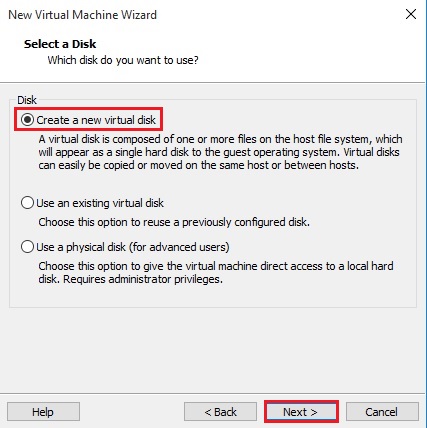
13- Specify the disk capacity (20 GB) and then click on Next.
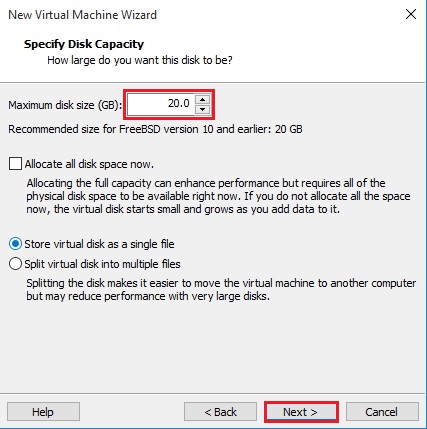
14- Specify the disk file and then click on Next.
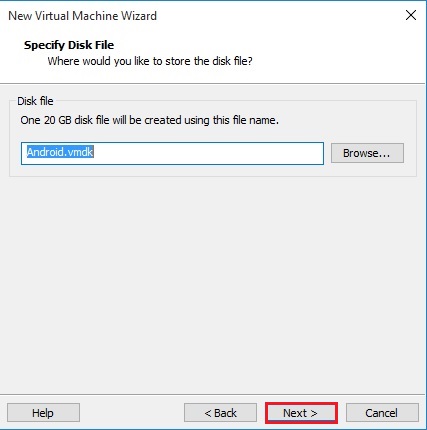
15- Ready to create a virtual machine for the installation, of the Android operating system, so click customize hardware.
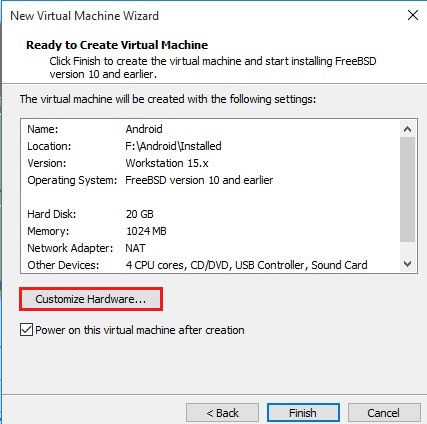
16- Select CD/DVD (IDE) settings and click the browse button to select your downloaded android iso image file.
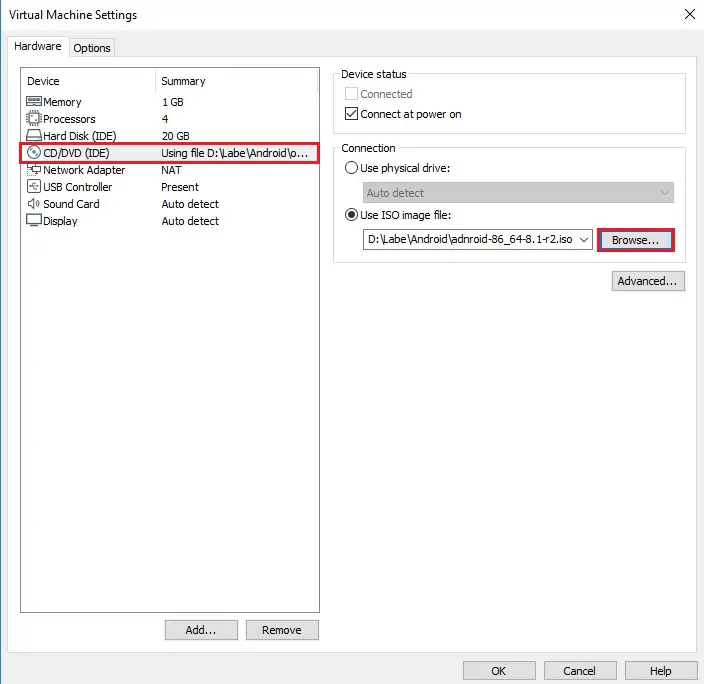
17- Select the display settings and enable 3D graphics, graphic memory, This is very important for the Android Operating System to run, click close and then click finish.
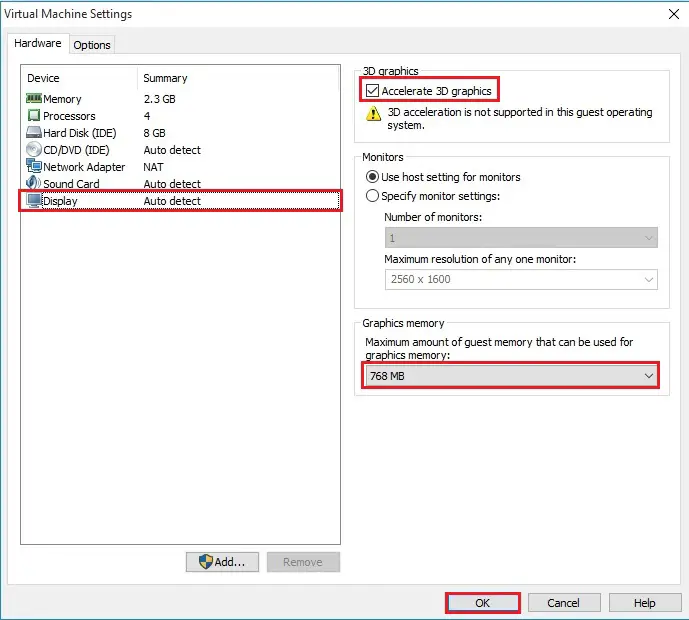
For more details visit VMware
Create Virtual Machine VMware Player
1- Open VMware Workstation 15 Player and Select Create a new virtual machine.
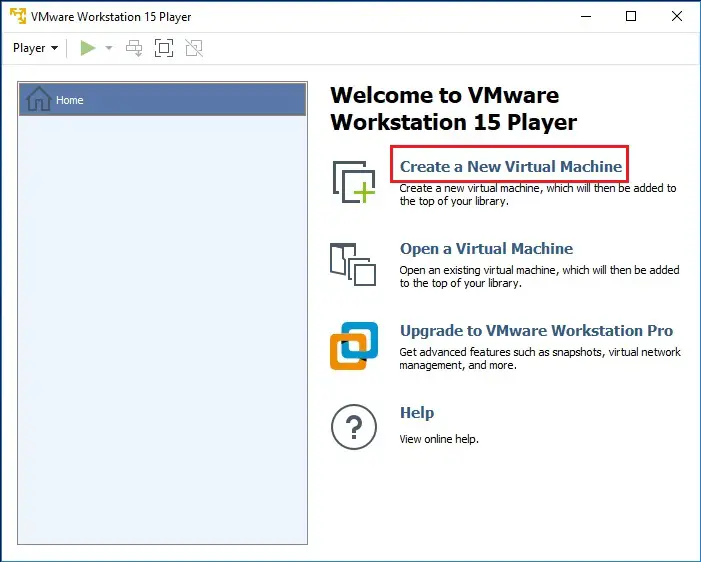
2- Insert OS installer disc into your CD/DVD drive or Browse to pick the installer disk image file (ISO) and click on next.
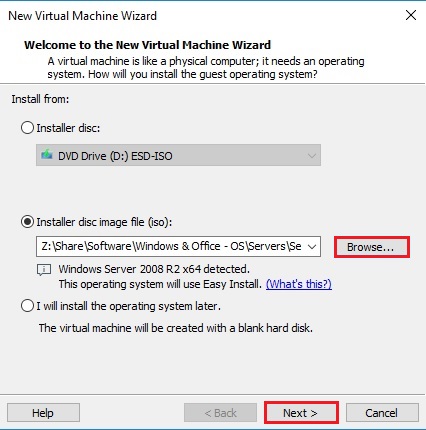
3- Enter the required information, user name, password, and license key or inter windows product key later and click next.
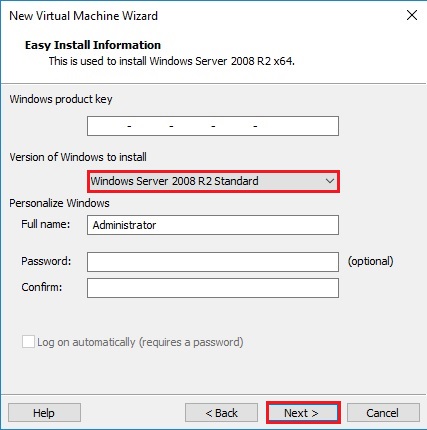
4- Click Yes to install Windows product key later.
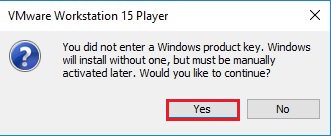
5- Type a name for the virtual machine. Choose a location to save or leave it the default and then click on next
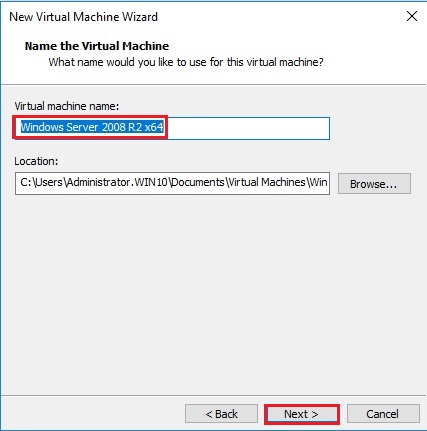
6- Specify disk size as required and Select either to store the file as a single file or to split it into multiple files and click next.
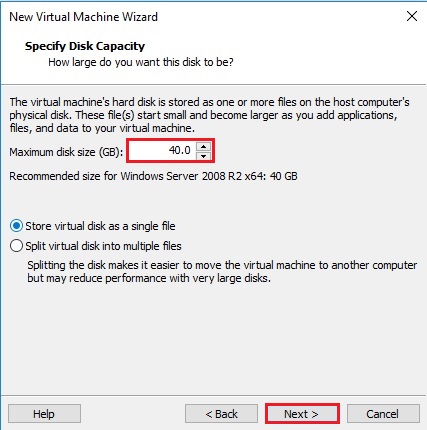
7- To make changes to the virtual hardware, click Customize Hardware to modify and click Finish.
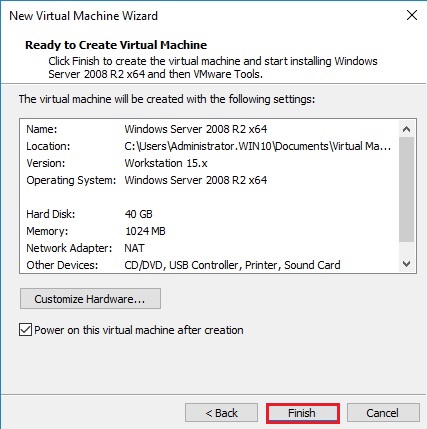
8- New virtual machine created.
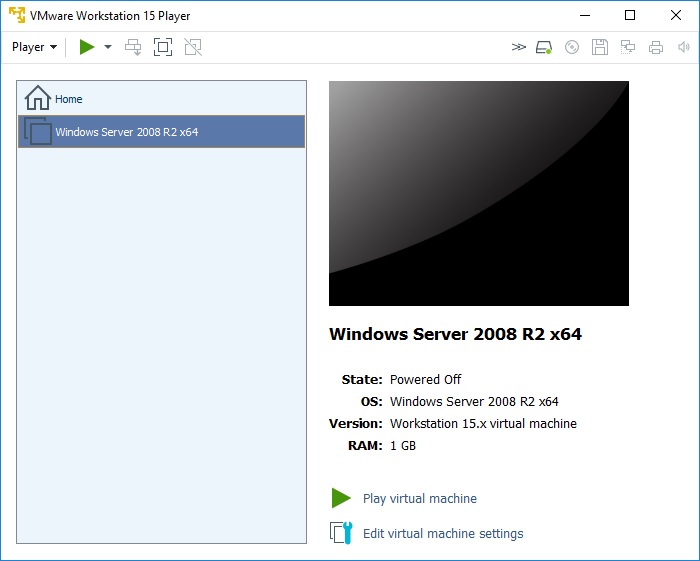
For more information click here
