Create Virtual Machine in VMware Workstation Player,
1- Open VMware Workstation 15 Player and Select Create a new virtual machine.
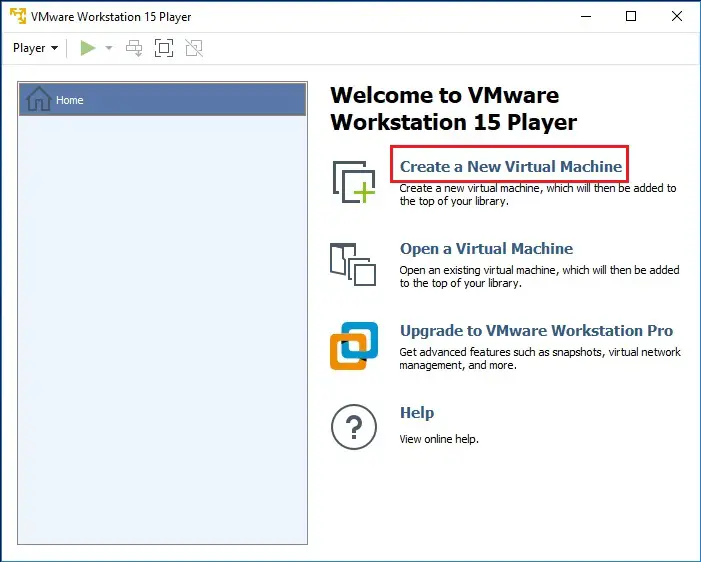
2- Insert OS installer disc into your CD/DVD drive or Browse to pick the installer disk image file (ISO) and click on next.
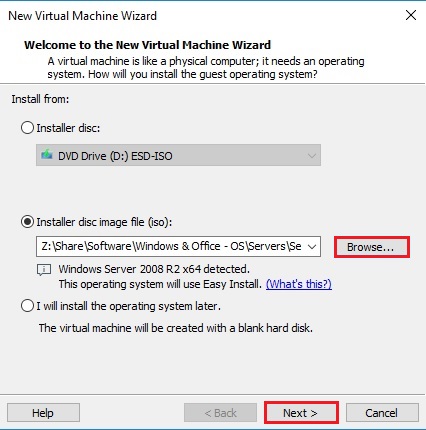
3- Enter the required information, user name, password, and license key or inter windows product key later and click next.
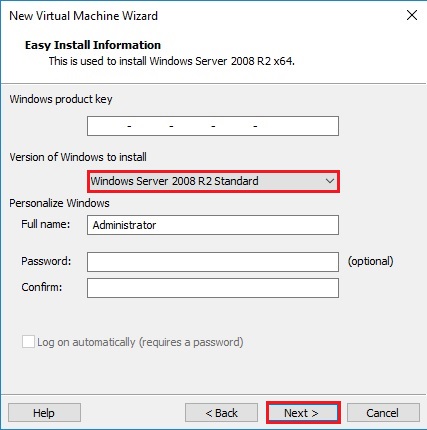
4- Click Yes to install Windows product key later.
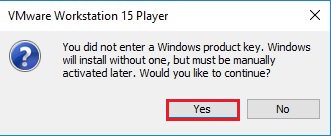
5- Type a name for the virtual machine. Choose a location to save or leave it the default and then click on next
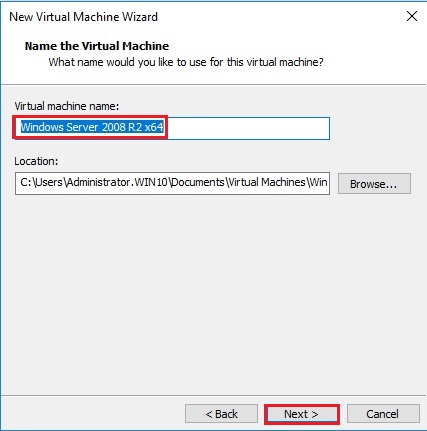
6- Specify disk size as required and Select either to store the file as a single file or to split it into multiple files and click next.
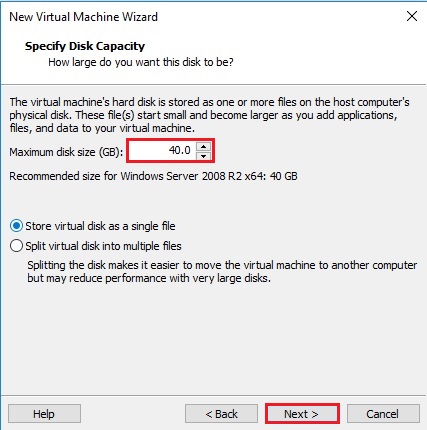
7- To make changes to the virtual hardware, click Customize Hardware to modify and click Finish.
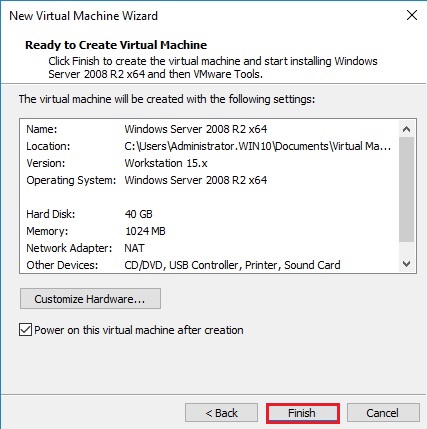
8- New virtual machine created.
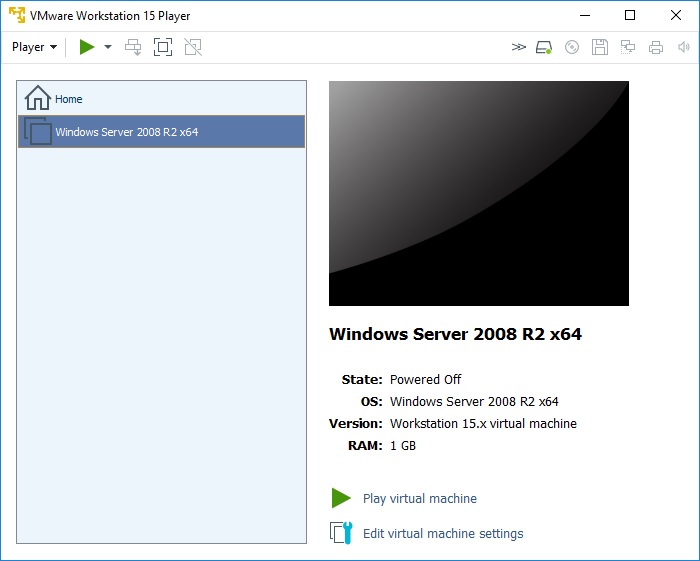
For more information click here
