In this blog, I will explain how to configure Email address policies Setup in Microsoft Exchange Server 2013.
Email Address Policies Exchange 2013
1- Login Exchange admin center > click mail flow > click on email address policies and then click the + icon to create a new email address policy.
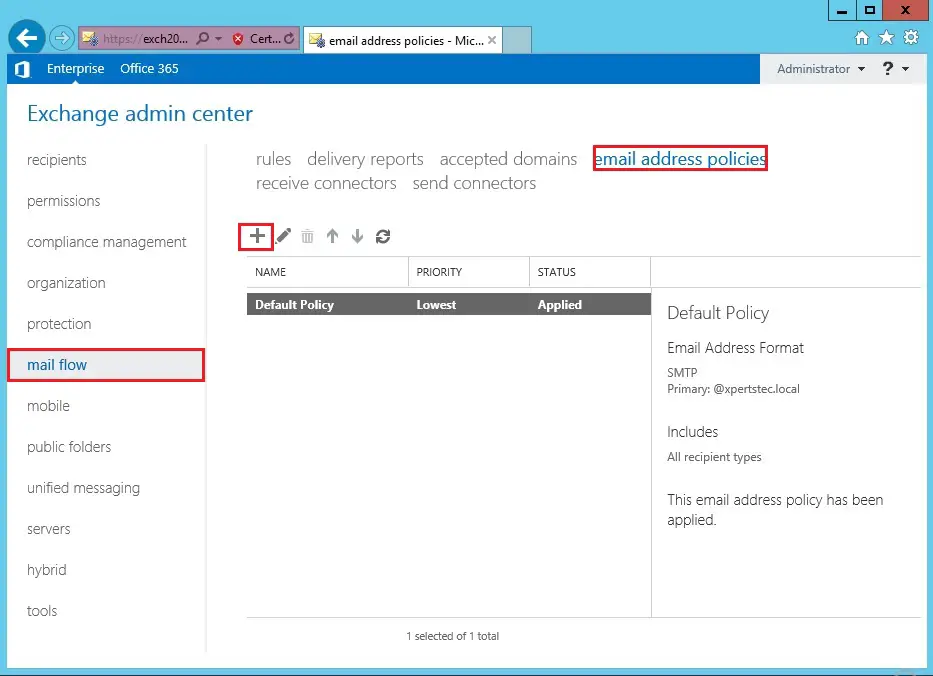
2- Type a name in a Policy name (xpertstec email policy) then click the + icon to specify the email address format.
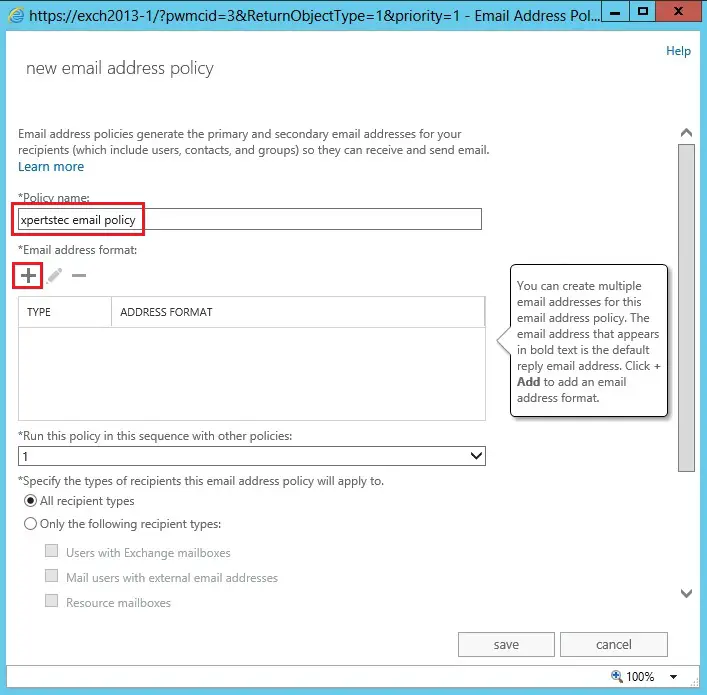
3- Select an accepted domain name in my case I am selecting (xpertstec.com) and then click on Save.
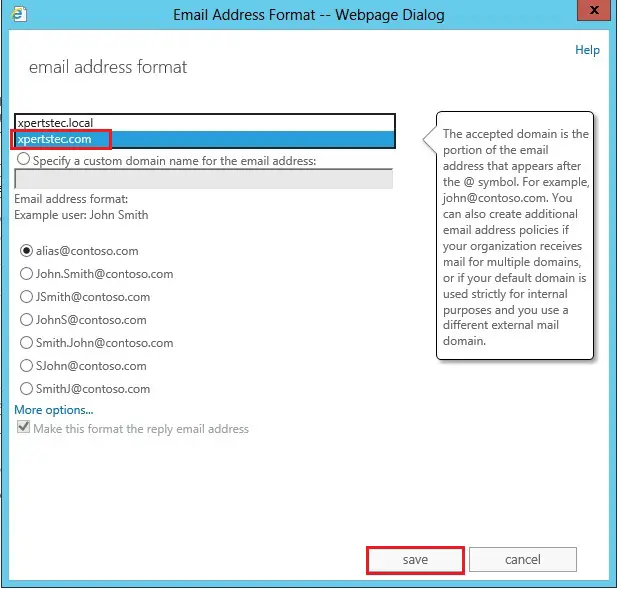
4- Confirm the settings and then click Save.
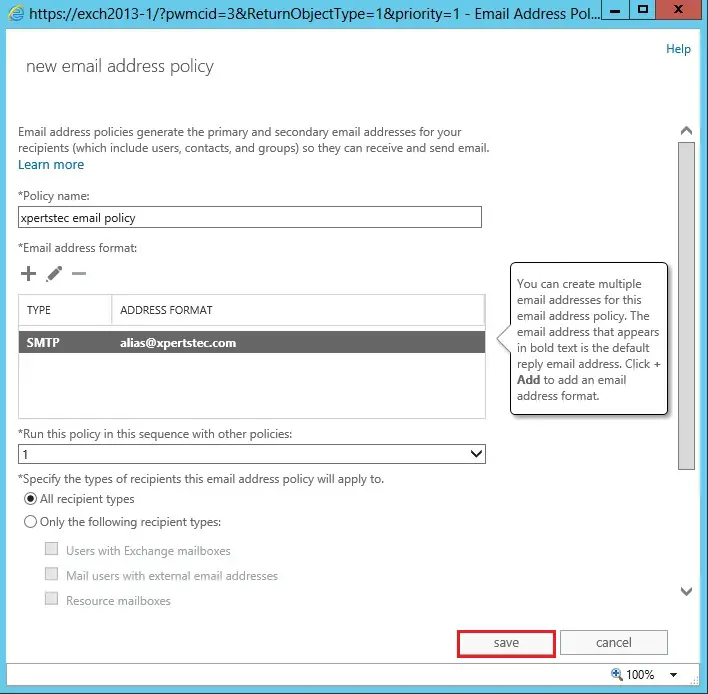
5- The policy is not active yet warning message, then click ok.
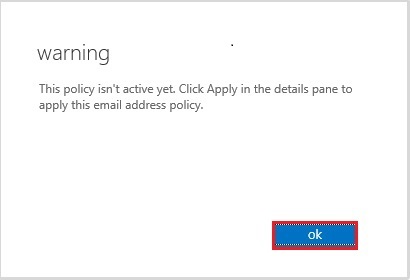
6- Select the newly created email address policy and click Apply.
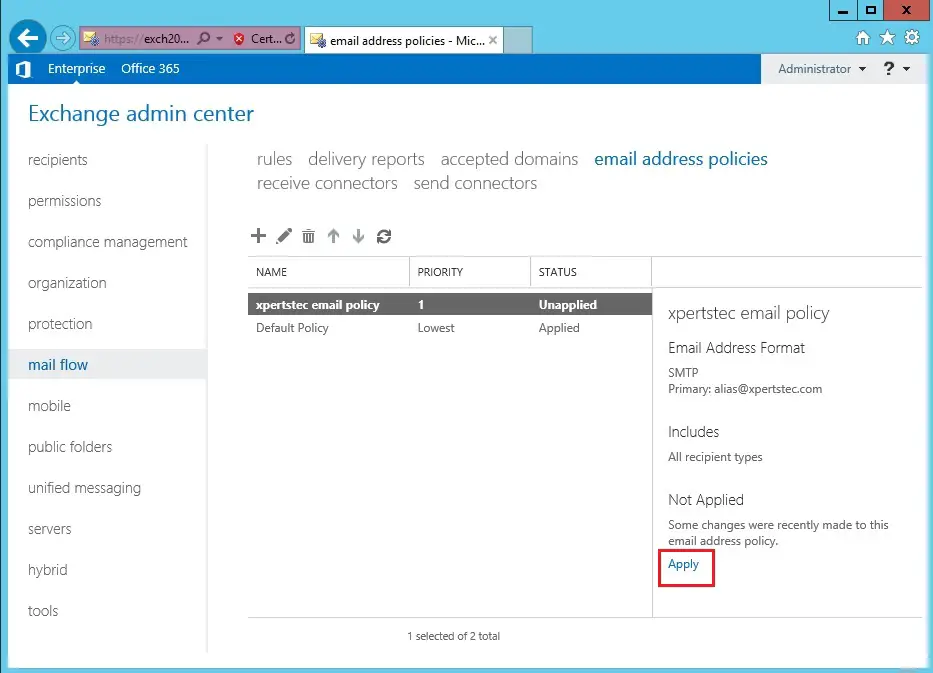
7- Click Yes.
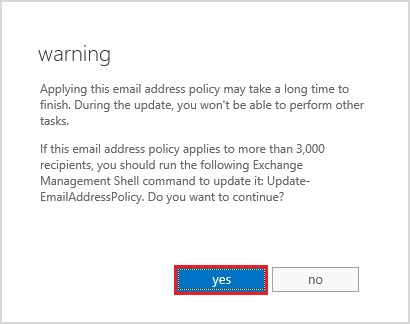
8- The email address policy successful applied, click close.
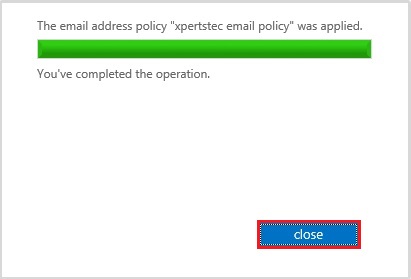
9- Now you will see the email address policy has been applied.
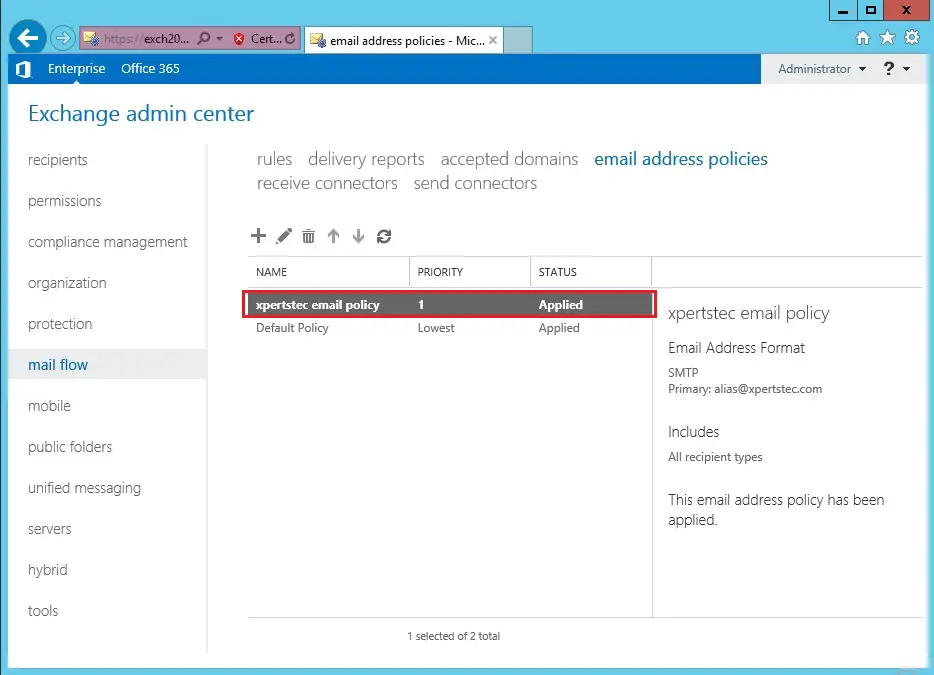
For more information visit Microsoft
