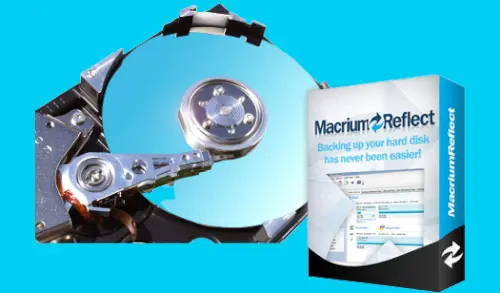In this blog, I will show you how to create backup image macrium reflect. Using Microsoft Volume Shadow Copy (VSS) Service Macrium Reflect creates point-in-time persistent images of your PC. In Addition, to create backups of all system partitions required to backup & restore Windows, we can backup all or selected partition and drives and on the computer.
Macrium Reflect Image Wizard
The Image Wizard can be started in different ways.
Select Backup tab and then Image selected disks on this computer
Selecting this option will inhabit the Image Wizard with all selected disks & partitions in the application main window.
Or choose create an image of the partition ………
Selecting this option will choose all the partitions necessary to boot Windows. This might include hidden system partitions that are essential for Windows to start and run.
Create Backup Image Macrium Reflect
Select Image this disk in the application main Window.
Macrium reflect Image Wizard shows the selected disks & partitions to be included in the Image and then you can click on … button to choose a destination.
Select the destination folder (local drive or shared) where you want to save the PC image and then click ok.
Type a backup filename and then click next.
Select next to edit the backup plan for this image or click finish to save and/or run the Image now.
Macrium Reflect Adding and Editing the Backup Plan
Here you can create or edit your Backup Plan. This defines the backup schedules/retention rules for your backup.
Select define retention rules
Chose the age or number of backup types that you want to keep
Choose next.
Select advanced options
Select compressions
Set password
Email notification settings.
Click finish
Saving the backup definition
Now you are given the opportunity to save the backup options.
This backup save option enables to save your backup options as a re-usable XML definition file.
This is essential for many operations in consider including scheduling – creating Incremental and Differential backups
If you need to run the backup at this point, choose run this backup now and then click ok.
Macrium Reflect, Image successfully completed click ok
Backup progress.
For more inforamation please visit Macrium
Related: Install Macrium Reflect Free