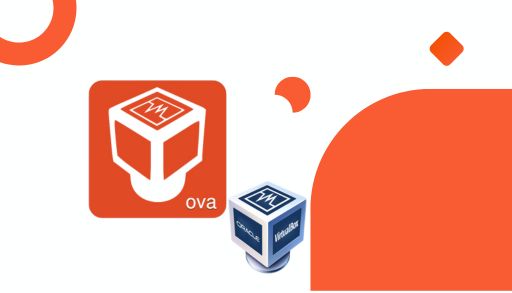Let’s see how to export virtual machine to OVA using VirtualBox. In the past, moving a virtual machine (VM) from one computer to another was difficult. Several XML control files controlled the virtual machines and moved the VMs, which required editing these files and ensuring that you were moving every file associated with them.
Naturally, things didn’t always go smoothly. VMs refusing to reboot, VirtualBox failing to identify virtual machines, and media conflicts were common. The OVA file can be used on other virtualization operating systems, such as HP, VMware, and XenServer.
Export Virtual Machine to OVA with VirtualBox
Before exporting your virtual machine, make sure it is powered off. To shut down your VM, locate it from the VirtualBox Manager and click on the “Close” button.
Open Oracle VirtualBox
Click on the Machine tab.
After clicking the machine tab, click on export to oct…
As we can see, there are three distinct OVF formats, including (0.9, 1.0, and 2.0). The 0.9 is an older format with fewer support options,
Verify the Mac address policy.
To export Virtual Appliance Settings, select the format of the virtual appliance and exported location and then choose Next.
Under File, select the directory and filename for the virtual machine. Oracle VM VirtualBox cannot save VMs in the system documents of the currently logged users.
Tick the box “Write Manifest File” to check the integrity of the data and stop the deployment of damaged appliances.
Include the ISO image file in the OVA file.
On the Export virtual appliance settings page, the information will be added to the virtual appliance. Then, select the Finish button. We can alter it by double-clicking on individual lines. We will retain the default settings, and we will do so later if we want to alter them.
You must wait until Oracle VM VirtualBox completes importing the virtual machine to the OVA file.
We have successfully converted the virtual machine to an OVA file. We can transfer the same file to Hyper-V, VMWare, or XenServer.