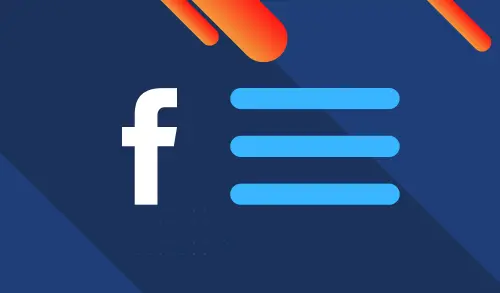In this article, I am going to walk you through how to change Facebook navigation bar on your mobile app. I was playing on my Facebook app and inquired if I could alter the options (links) displayed on the top that usually go to the Marketplace, home, profile, etc. The easy links at the top can be removed or pinned to the top. The navigation bar at the top is called your Navigation Bar.
Now that you have all that new knowledge, it is time to start our new lesson.
Change Facebook Navigation Bar
I will show you how to do this on my Huawei Android phone using the Facebook App.
The first thing to do is locate the Facebook app on your mobile device and tap it.
Once in your app, locate the top right, locate your profile image, and tap it.
On the menu screen, tap the Settings & Privacy option.
On the Facebook profile menu, tap the Settings option.
Now that we are on the settings and privacy screen, you can locate the section called Preferences. In this section, you are looking for the navigation bar and tapping it.
Customize Facebook Navigation Bar
On the navigation bar screen, they show you two options:
Customize the bar: (Check out what you want to see on the Facebook navigation bar.).
Manage notification dots: (select where you want to see notification dots on the navigation bar).
In this navigation bar, we want to tap on the first option.
This is the Shortcut bar (Navigation) screen where you can adjust these.
Customize your shortcut bar: Add up to 3 shortcuts to the items you use the most. You can hide those you don’t want to see or let us customize the shortcuts for your activity.
They have three sections where, as you can see, the shortcuts are set up:
Your Shortcuts (Pinned)
Available Shortcuts (These are all the available shortcuts.)
Hidden Shortcuts
You are given the menu option to the right of each shortcut bar. Tap the down arrow next to one.
A menu will appear, and we will show you some choices on what to do with this shortcut:
Pin (Keep in your navigation bar)
Auto (Let us personalize your shortcut bar)
Hide (Don’t show in your navigation bar.)
Tap the circle to the right of the one you desire to choose. Once you finish, head to your home page to see the updated Bar. DONE!
You now know how to use this on your mobile Facebook app. It’s time to share your knowledge.