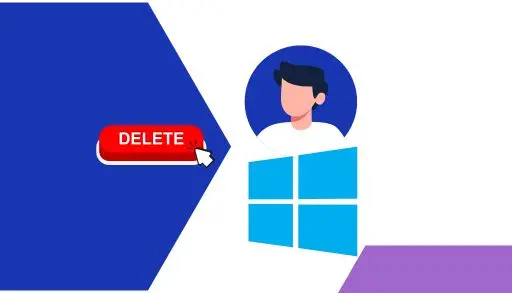In this blog, we will learn how to delete old user profiles from Windows 11. There may be a chance when you need to remove a user profile from your computer. Although this can be stressful, it is not as difficult as you might think. Here’s all you need to know. Sometimes, a user may want to delete a user’s profile from Windows 11 for various reasons. These reasons may include file corruption inside the user’s profile, specific apps misbehaving, or a complete reset from the user to get a fresh start.
Administrators should sometimes delete old users (retired or inactive users, etc.) from C:\Users on Windows workstations and servers. The Windows user profile cleanup task is most commonly employed on Remote Desktop Services terminal servers.
What is a User Profile on Windows
A user profile is a directory of stored user settings and information for the connected user account. To understand it better, take the following steps.
Power on your PC/laptop with the Windows 11 operating system and click on the This PC icon.
Here, you will likely see a drive with the name Local Disk (C:) click on it.
Now, click on users to verify all user profiles on your system.
You can view the content in a user profile. It contains various files and folders where information is stored.
In addition, a user account is your entry point to enter Windows 11. The user profile is created while installing your Windows installation, and you can sign in to your desktop/laptop with a user account and create multiple user profiles inside.
Delete Old User Profile from Windows 11
There are different ways to delete a user profile in Windows 11:
How to manually delete a user profile
Click on This PC icon.
You will find one or more hard drives in the Devices and Drive section. Click on Local Disk (C:) or the drive that has the Windows icon.
Click on “Users” to check all user profiles on your system.
Right-click on the user profile you want to delete and choose to delete.
Select the user profile and click on the delete icon to delete a user profile from Windows.
Delete Old User Profile via Registry
Press the Windows + R key to open the Run Command window.
Type regedit and click on the ok to open the registry editor.
Go to.
HKEY_LOCAL_MACHINE\SOFTWARE\Microsoft\Windows NT\CurrentVersion\ProfileList
Locate and open the FileList folder and go to the “ProfileImagePath.”
Right-click on this file and select the delete option. You’ll receive a warning message, but you can proceed by clicking Yes.
Open the registry editor and restart your PC. You won’t see the deleted profile in the “Users” folder after restarting.
How to Delete a User Profile through System Properties
Open the run command by pressing the Windows + R key.
Type “systempropertiesadvanced” and click ok.
Click on the Advanced tab from the top menu and click on the Settings button under the User profile option.
A new user profile will appear. Select the profile you want to delete and click the delete button. Select Yes when a new window appears for confirmation. After restraining the PC, the deleted profile will no longer appear.
How to Delete a User Profile from Settings App
Right-click on the Windows 11 button and select Settings.
Click on Accounts and then open Other Users.
Now select the profile you wish to delete and remove it.