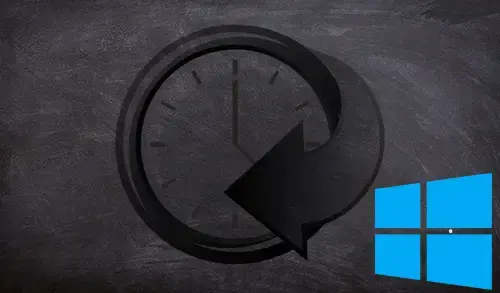In this guide, I will explain how to create a Scheduled Task in Windows 10 20H2. Using this Windows feature, we can create any Scheduled Task in Windows 10. Windows 10 provides excellent features called a Schedule Task. Before we start to create a Scheduled Task preference item, we should review the behavior of each type of action possible with this extension.
We should be logged with PC as an Administrator to perform this task. If you may have running a program automatically instead of running and running applications, you can create a Scheduled Task to run the program automatically.
Create a Scheduled Task in Windows 10
1- Select the Windows search box, type task scheduler and hit enter.
2- Or open control panel and click on the Administrative tools.
3- Select Task Scheduler.
4- Task Scheduler Window will pop up; under action menu select Create Basic Task.
5- In the Create Basic Task Wizard, enter a name, Description of the task and then click next.
6- Here you can select to start the task Daily or Weekly or Monthly or Onetime or when your Computer starts, depending on your choice and then select next.
7- You can set the starting date – time of the task, select the Recur Days and then select next.
8- create basic task daily.
9- Click on the Browse Button to set a location of the programs.
10- You can add arguments and start in.
11- These two things are optional, select next.
12- If you need to open the property dialogue for the task, then select the Checkbox “Open the Properties Dialog for the Task When I Click Finish” and select Finish.
13- Click on newly created task and then select properties for additional settings.
14- Now you will see the properties dialog for the task.
15- Trigger settings.
For more details visit Microsoft