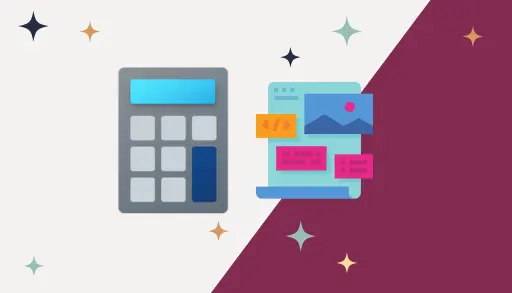In this article, we will learn how to change Calculator theme in Windows 11. Many people use calculators on their Windows computers. Did you know that you can modify the Windows calculator theme? That is right! If you want to switch to the dark side, the steps below will guide you through how it is done. We have seen how to alter the theme on Google, Mozilla Firefox, and even on social media apps like Instagram and Facebook. Now, it is time for the calculator.
Now that you know how to do this on all those, it is time to begin your new class.
Change Calculator Theme in Windows
This will be shown on my Windows 11 desktop, but you can also use these steps on your Windows 10.
There are a few ways to locate your calculator app, but I appreciate doing it this way. Click in the search field, type in Calculator, and you will see the app appear. Click to open it.
Once the calculator is open, locate the top left. You will see the three horizontal menu lines. Click on it.
On the menu that appears, scroll down to the bottom for Settings and click on it.
In the settings will pop up, and you will see two options:
Appearance (App Themes)
About (Calculator)
You need to click on the App theme option.
A drop-down menu will display, and this will show you some options:
Light
Dark
Use a system setting that matches the Windows theme setting.
Click the radio button to the left of the one you wish to select.
Here, you can choose the app theme. You have learned how to do this. It is time to share your experiences with others.
Enable Dark Mode via Personalization Settings
As you observed earlier, Calculator’s default App theme setting is set to Use system setting. If you choose a Dark theme for Windows, the Calculator app will reflect the changes. This method would be beneficial if you prefer the Dark mode and would prefer the other apps and elements to adapt to it.
To enable Dark Mode in the Calculator app via Windows Settings, right-click on the Windows start icon in the Taskbar or hold the Windows key + X to open the Quick Access menu and choose Settings app from the list of options. Alternatively, you can have the Windows key + I to open the Settings app directly.
In the Windows Settings app, you will find several tabs on the left. Select Personalization, and next, click on Colors on the right.
Next, click on the drop-down menu to select your mode option.
You will now find three options: Light, which is selected by default, Dark, which we will be selecting, and Custom, which allows you to set different modes for Windows elements and apps. In this case, Dark and Custom would do, but we would choose the latter since we intend for the changes to be applied across the system.
Launch the Calculator app as discussed earlier, and the theme will be altered along with the other Windows apps and elements.
Now that you have learned how to enable Dark mode for the calculator app, you can say farewell to the constant eye strain and focus on the work at hand.