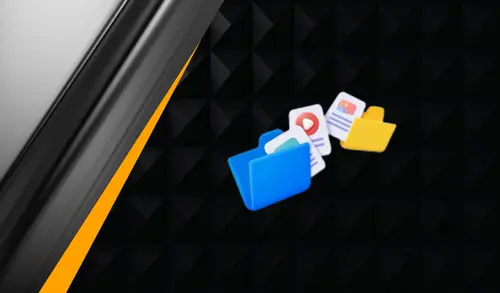Let’s have a look at this article on how to change auto recover files location in Microsoft Word 365. This guide is for users of the following Microsoft Word versions: Microsoft Word 365, 2021, 2019, 2016, 2010, and 2007 versions. If you are using the earlier version (Microsoft Word 2003 or earlier), this tip may not suit you.
Learn how to recover deleted and unsaved Word documents from recycle bins or other folders. You can choose where to save your AutoRecovery files in Word if you want to.
Change Auto Recover Files Location
You can easily locate Word AutoSave in the top pane of Word, just above the ‘File’ tab. It is difficult to ignore, as it is the only toggle switch in that area.
Follow the steps below to learn how to change the auto-recover file location in Word.
Word has a feature that allows you to save temporary files in case of a computer problem. (You know that the routine power goes out, whatever.). This feature is called AutoRecover. When an AutoRecover file is saved to a disk, it is usually placed in a directory that is related to your Windows profile. If you would like Word to place the AutoRecover files in a different location, you can specify the location by following these steps:
Display the Microsoft Word options dialog box. In Word 2010 and later versions, the File tab of the ribbon appears, and then click Options. In Word 2007, click the Office button and then select Word Options.
On the left side of the dialog box, select Save.
Click on the Browse button to the right of the AutoRecover file location field. Word shows the Modify Location dialog box.
Go through your drives until you locate the directory you want to use, and click on ok.
The AutoRecover File Location field is located in the AutoRecover File Location field.
Click on ok.
The Word Options dialog box has the Save options.
Visit Microsoft to learn more.