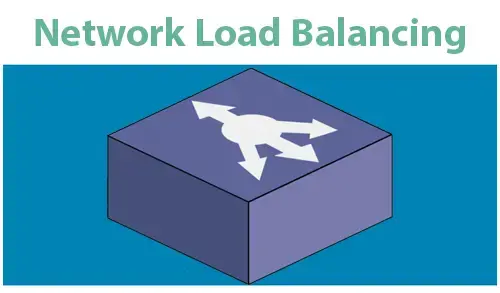Let’s have a look at the Network Load Balancing configuration in Windows Server 2022. We can use NLB (Network Load Balancing) to manage 2 or more servers as a single virtual cluster.
Applications and Services that are pretentious by high load need technologies to address this issue. NLB is a technology that permits system administrators to configure clusters that divide the traffic between a number of servers.
Assume we have a website that gains a large number of requests and can’t be presumed by one server. In this case, we need to configure a Network Load Balancing cluster to distribute traffic across various web servers and thus ensuring that the website can serve all requests.
What is NLB in Windows Server?
The Network Load Balancing divides traffic across various servers by using the TCP/IP networking protocol. Combining two or more systems that are running applications into a single virtual cluster, Network Load Balance provides performance and reliability for web servers and other all-important servers.
Tables of Contents
Enable Network Load Balancing GUI
Install Network Load Balancing PowerShell
Verifying Network Load Balancing Configuration
NLB Servers Detail’s
In this NLB test lab, I am using a virtual test lab created in VMware Workstation. Download VMware Workstation
| Name | Descriptions | IP Address |
| WS2022-DC | DNS and Domain Controller | 192.168.241.100 |
| WS2022-01 | Member Server | 192.168.241.102 |
| WS2022-02 | Member Server | 192.168.241.104 |
| Network Load Balance IP Address 192.168.241.100 |
Enable Network Load Balancing GUI
Open server manager and then click on “Add roles and features”.
Then click next
Click next
Select the server you want to configure Network Load Balancing and then click next.
Check the WEB Server (IIS) roles checkbox.
Click add features
After installing Web Server (IIS) role, click next.
Tick the Network Load Balancing checkbox.
Click add features
Enable Network Load Balancing feature done, click next.
Click next
Click next
Click install to install the network load balancer.
Click close
Install Network Load Balancing PowerShell
Enable Network Load Balancing using PowerShell command, type the below command, and then hit enter.
Install-windowsfeature NLB,RSAT-NLB
Install-WindowsFeature -name Web-Server –IncludeManagementTools
Configuring Network Load Balance in Windows Server 2022. After installing the Network Load Balancing feature on all the involving NLB nodes, the next step is to configure Network Load Balancing.
Create a New Cluster
On the Server Manager window of the WS2022-01 NLB node
Select the Tools menu and then choose Network Load Balancing Manager.
Right-click on Network Load Balancing Clusters and then select New Cluster
On the New Cluster window, in the host field, type WS2022-01.xpertstec.local (or IP Address) and then click Connect. Now you can verify that the Interface name is listed and then click next.
New Cluster host parameters, set the “Priority” (unique host identifier) value 1. This node will reply to the client’s queries, first, make sure that the default status has been set as “Started” and then click Next.
To add a new Cluster IP address, click the Add button.
Note: The Cluster IP address is the new virtual IP address on which the host service, through this case, IIS will run.
Enter the Cluster IP Address such as 192.168.241.110 and then click ok.
Click Next
Select a cluster operation mode, “Unicast” and then click Next.
Click Finish
Please wait until the WS2022-01 NLB node is added successfully. The Icon Color of the added NLB node must be green.
Add Host to Cluster
Right-click on the Cluster name and then click on Add Host to Cluster.
Add host to cluster connect dialog box, type WS2022-02, and then select Connect button to add one more NLB node.
Click next.
On the Add Host to Cluster window, “Host Parameters” set the “Priority” value as 2 and then proceed to next.
Click Finish
Now, verify that the 2nd NLB node WS2022-02 is added successfully.
Verify Network Load Balancing Configuration
To verify that the NLB Cluster is successfully configured and functioning properly, perform the subsequent steps.
Open Edge brewer type 192.168.241.110 and then verify that you simply are ready to access the Default Webs.
Close the Microsoft Edge browser on the node.
Open the Network Load Balancing Manager, select 1st node and right-click WS2022-01(Ethernet), select Control Host, and then click on the stop option to stop this node temporarily.
Now switch back to WS2022-DC and try again to open your Default Website. The Default Website must still be displayed. However, this time, the WS2022-02 NLB node will serve the Website.