This blog will explore how to install Remote Server Administration Tools on Windows 10/11, what RSAT is, and how to start using it after installation. The Remote Server Administration Tools allow you to remotely manage roles and features on Windows Server servers from a Windows workstation. RSAT provides graphical MMC snap-ins, command-line tools, and PowerShell modules. RSAT can be installed on Windows Server 2016/2019/2022 and Windows 10 or 11 desktop editions.
The most popular desktop operating system in the world, Windows 11, has many changes, one of which is how we run Remote Server Administration Tools. Here is how to download RSAT tools on a Windows 11 computer.
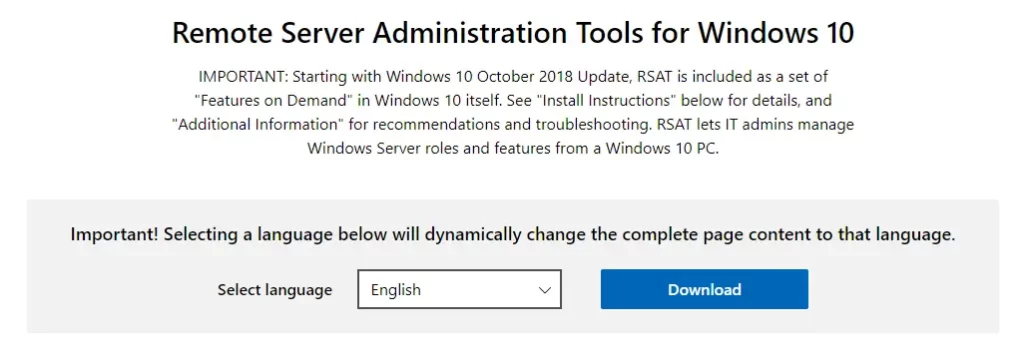
How to Install Remote Server Administration Tools using PowerShell
Suppose you consider yourself a power user and love all the power tools, power steering, and Powerade. In that case, you may want a more powerful way to install Remote Server Administration Tools. Here’s how to install remote server administration tools in Windows 11 using Windows PowerShell.
You must be an administrator to access RSAT through PowerShell. On Windows 11, type PowerShell in the Windows search bar and click Run as administrator.
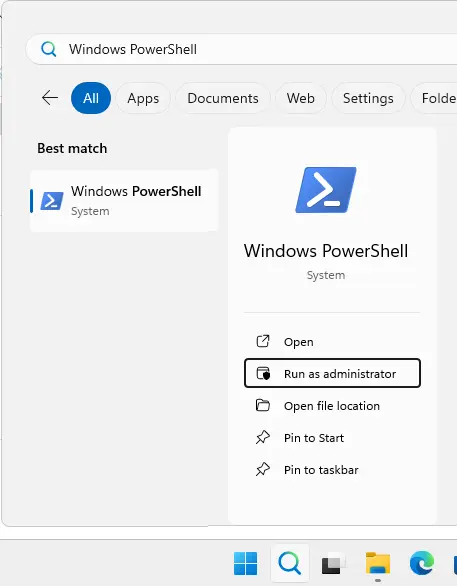
List all Remote Server Administration Tools
We will use the PowerShell command to identify which RSAT features are currently installed. Here’s the script.
Get-WindowsCapability -Name RSAT* -Online | Select-Object -Property DisplayName, State
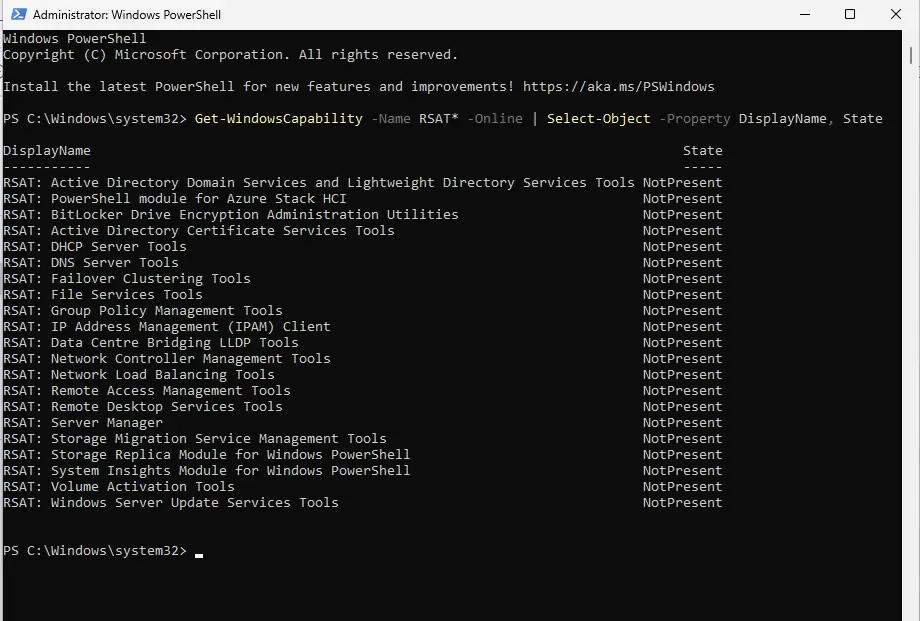
Install a Specific RSAT Tool by Name
Add-WindowsCapability -Online -Name "<tool_name>"
Replace with the name of the RSAT you wish to install.
This lists all the RSAT features with their correct PowerShell names.
For example, to install Remote Desktop Service Tools, follow this command.
Add-WindowsCapability -Online -Name "Rsat.RemoteDesktop.Services
How to install all RSAT features via Windows Settings
Right-click on the Start icon, then click Settings.
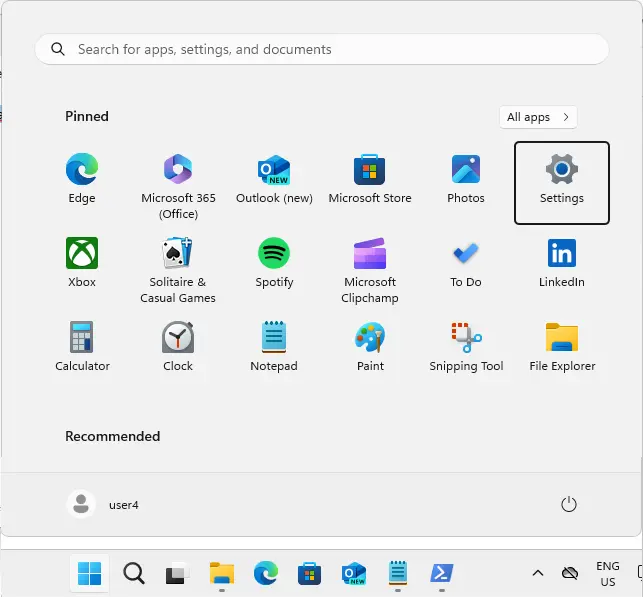
In the Windows Settings menu, click Apps, then select Optional features.
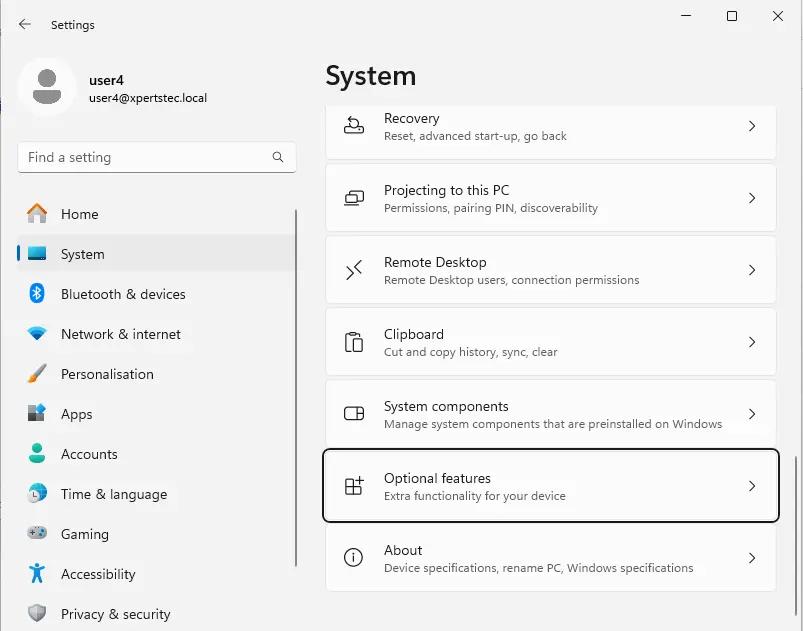
On the Optional Features page, select View Features.
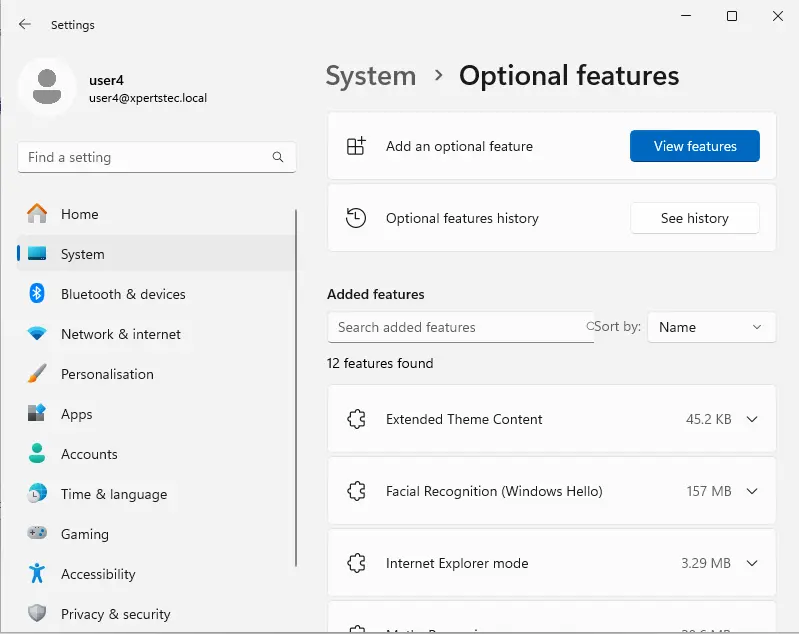
Type RSAT into the search field.
Select the RSAT features you wish to install, then click Next.
Select the feature installation overview, then click Install.
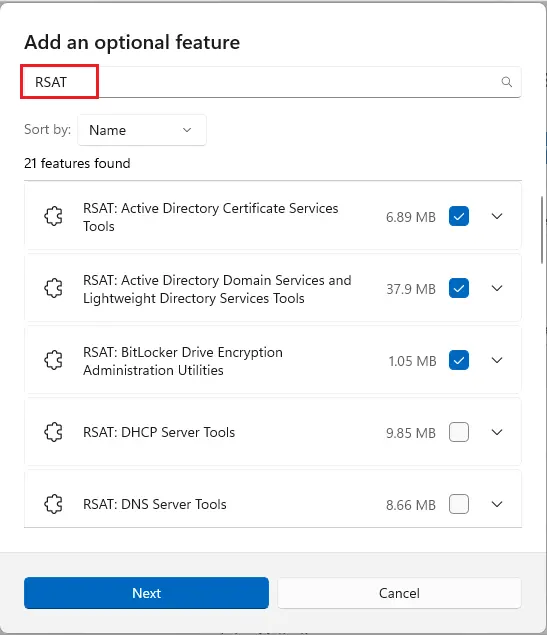
Once installed, to find the RSAT features, enter tools into the Windows search field, then click on Windows Tools.
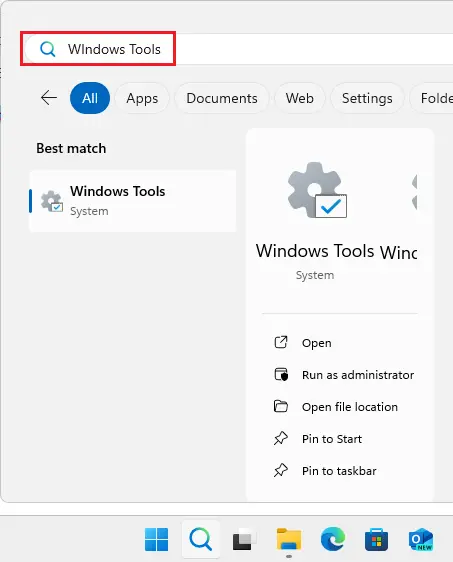
Windows 11 tools.
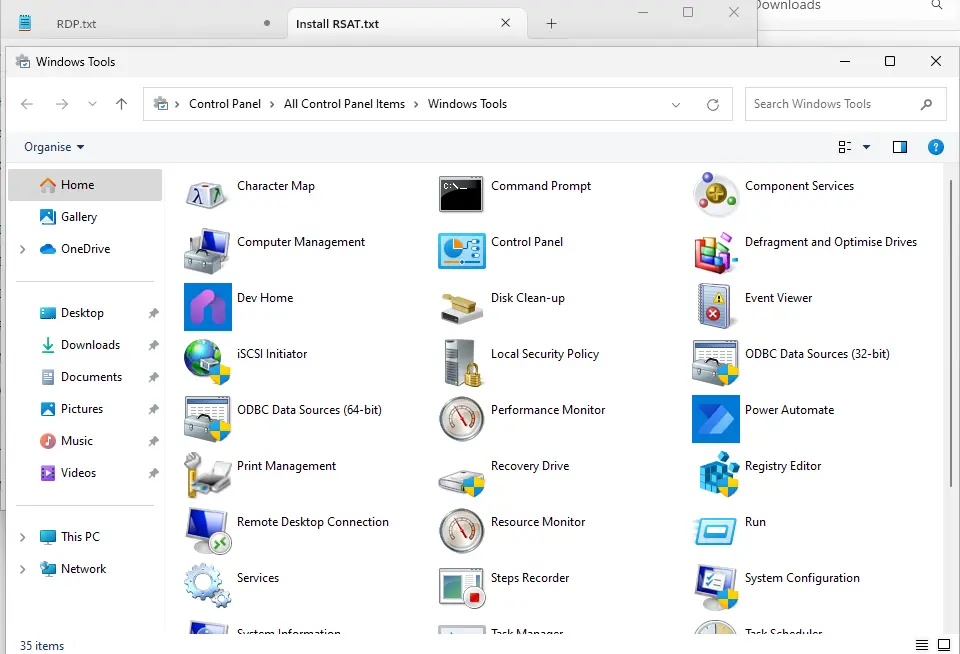
How to install RSAT on Windows 10
The newer versions of Windows 10 have Remote Server Administration Tools installed right into the OS. Installing remote server administration tools in Windows 10.
Search apps and features in the Windows 10 search bar and open it.
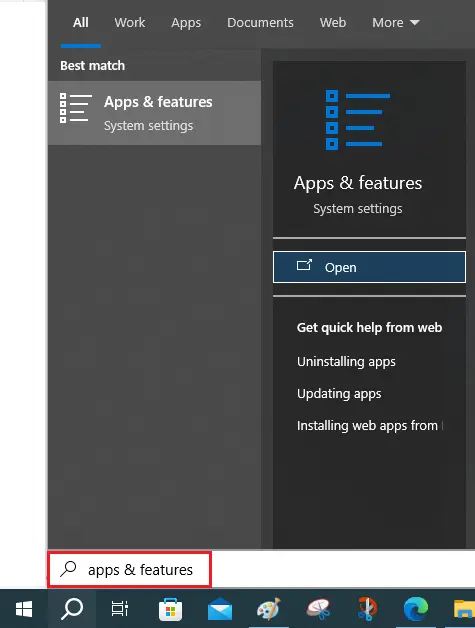
Click Optional features.
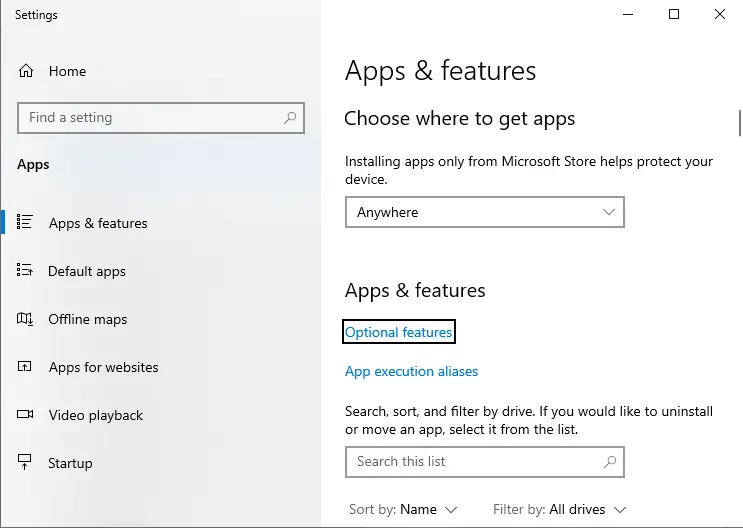
Click Add a feature.
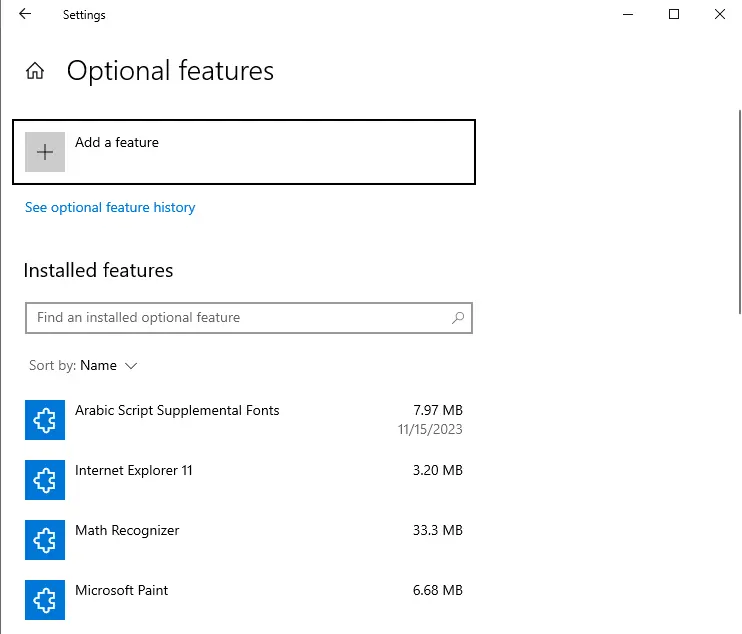
Go to the list of optional features until you locate the RSAT features. Select which RSAT features you wish to add, then click Install.
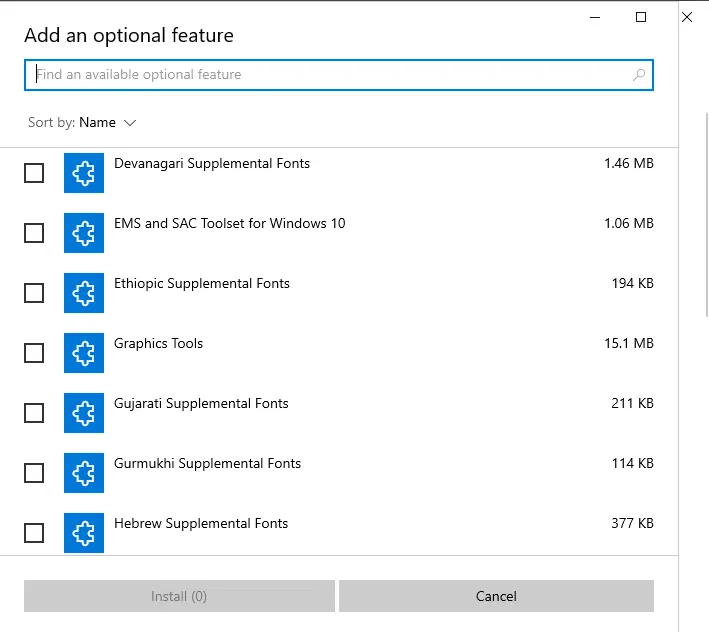
You will be able to see the status of each RSAT feature that is being installed.

