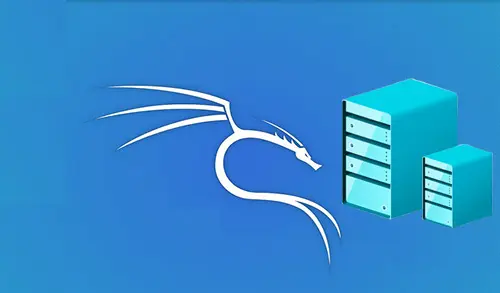In this article, we will look into the process of how to install Kali Linux 2020 on a Hyper-V server as a virtual machine and how to configure some of the penetration tools required for the basic setup.
I have downloaded the latest ISO file from the Kali Linux website and used the ISO image for creating a new VM on the Hyper-V Server.
How to create a New VM on the Hyper-V Server Manager for Kali Linux Installation.
Kali Linux Installation
1- After creating a new Virtual Machine, right-click on VM, click connect and then click start.
Install Kali Linux on Hyper-V with Graphical mode.
2- Select Graphical Install and then press enter
3- Install Kali Linux choose a Language and then click continue.
4- Select your Location and click continue.
5- Select Keyboard and click the continue button to proceed.
6- Default running process.
7- Install Kali Linux, now you can see network configuration options. By default, virtual machines will be configured with DHCP IPs. I am going to manually configure the network click continue.
8- Type Virtual Machine IP Address and click continue.
9- Type Netmask and click continue.
10- Enter Default Gateway details of your network and then click continue to proceed.
11- Type the hostname and then click continue.
12- Type your domain name for the computer and then click continue.
13- Install Kali Linux setup users and passwords for the VM. Type a new username and then click continue.
14- Enter the password to login to the VM and then click on continue.
15- Select your time zone and then click continue.
Install Kali Linux, configure the Disk Partition.
You can manually partition the disk or you can use the different standard disk partitioning schemes listed as partition guide.
In the guide partition, you can use the entire disk or entire disk with Logical Volume Manager (LVM) or the entire disk with Encrypted LVM.
16- I am selecting guide use entire disk and set up LVM click continue.
17- Select disk to partition and then click continue.
18- Select the partition scheme and then click continue.
19- Choose yes and click continue.
20- In the Partition Disks configuration option, you can also have the option to divide the partition into many partition schemes.
I am selecting the entire partition and click continue.
21- Now we want to write changes to the disk. Choose the option Yes, and then click Continue.
22- Installing the Kali Linux basic system.
23- Proxy setting and click continue.
24- Choose Install tools by purpose to add Kali Linux tools click continue.
25- Installing software.
26- Install the Grub boot loader on a disk click Yes and then click continue to proceed.
27- Select the partition where the base system is installed for Installing the bootloader and then click continue.
28- The Kali Linux OS installation is completed. Now, we need to reboot the system. Click on continue to proceed.
29- Now you can log in with the created user credentials.
30-Home Screen.