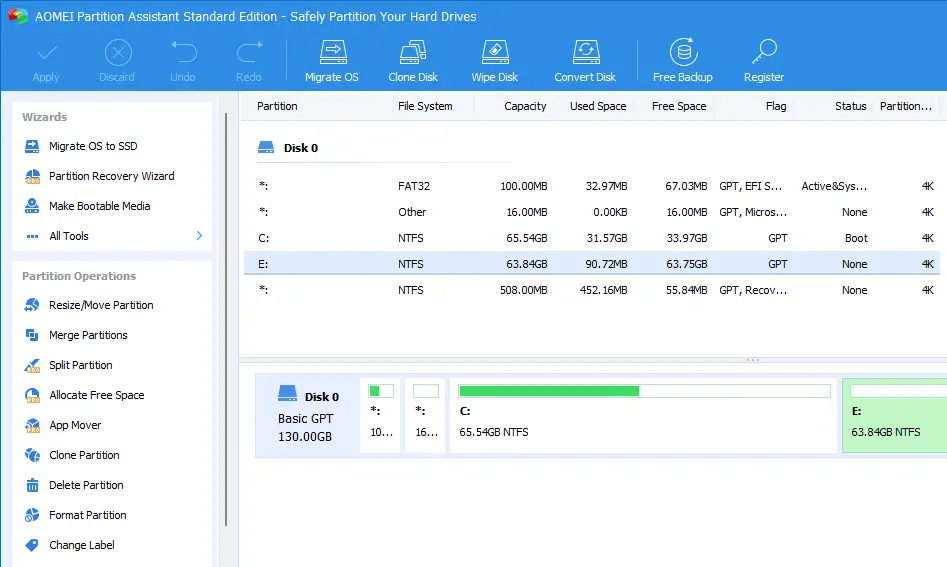This post shows you how to merge partitions using AOMEI partition assistant. We will have a look on how to merge disk unallocated space into one or merge two partitions into one partition to increase the size of the destination partition.
Why do you want to merge partitions?
To merge partitions is to unite two or more partitions together. You may need to merge partitions when One of your partitions is running low space while the other partitions are just about empty.
There are some partitions on the hard drive and you need to get a lesser number of partitions so as to make it easy to manage them.
You can merge partitions with Windows built-in Disk Management settings. However, you need to delete the other partition earlier merging since the Disk Management tool cannot directly resize the partition. Fortunately, there is an AOMEI Partition Assistant tool that can merge your partitions without deleting other partitions in advance.
Before you start
You can only merge two partitions at one time, and the two partitions must be adjoining. However, you can merge 2 or more parts of unallocated space into one partition.
You cannot merge a system boot drive into a data partition but you can merge a data partition into a system boot drive.
You cannot merge the System Reserved partition.
Boot partition or System partition cannot be merged with the front partition.
Partitions lay on different hard drives that can’t be merged.
Merge 2 nearly full partitions are not recommended for might cause data loss. Through the most merging of partitions is for getting additional free space, thus merge two partitions has no use.
How to merge?
The followings article is to merge two partitions and merge unallocated space into one partition. Please select the right one according to your need.
Download AOMEI Partition Assistant in order to follow the steps.
Merge unallocated space into a partition
Install AOMEI Partition Assistant and then launch it. In this instance, there is an unallocated space after C: partition. Choose the partition (here is an example C:) where you need to merge unallocated space to and then choose to Merge Partitions under the partition operations menu.
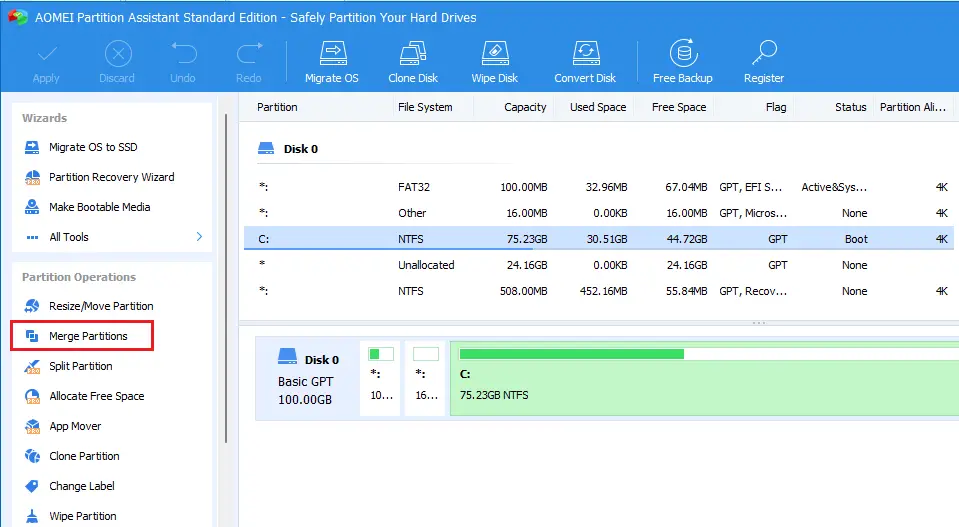
Merge partition window pop-up, select the check box of which is in front of the unallocated space, and then select the OK button to continue. In this instance, you cannot define the target partition because by default the system partition C is selected as the target partition and there is no other option.
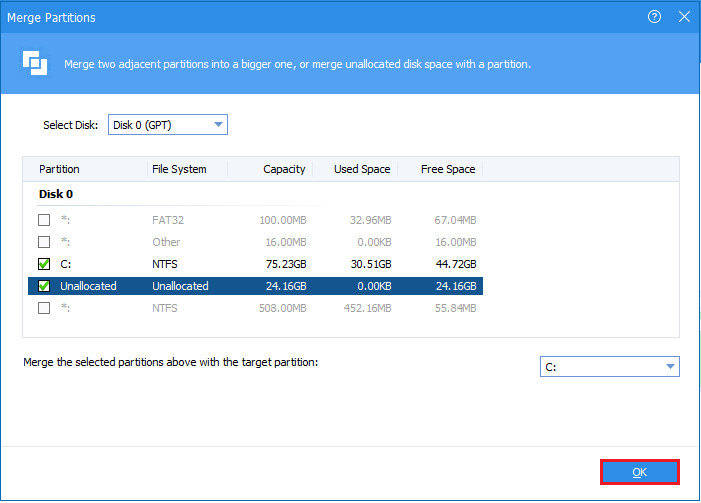
You can view the changes and then select the apply button to save the changes.
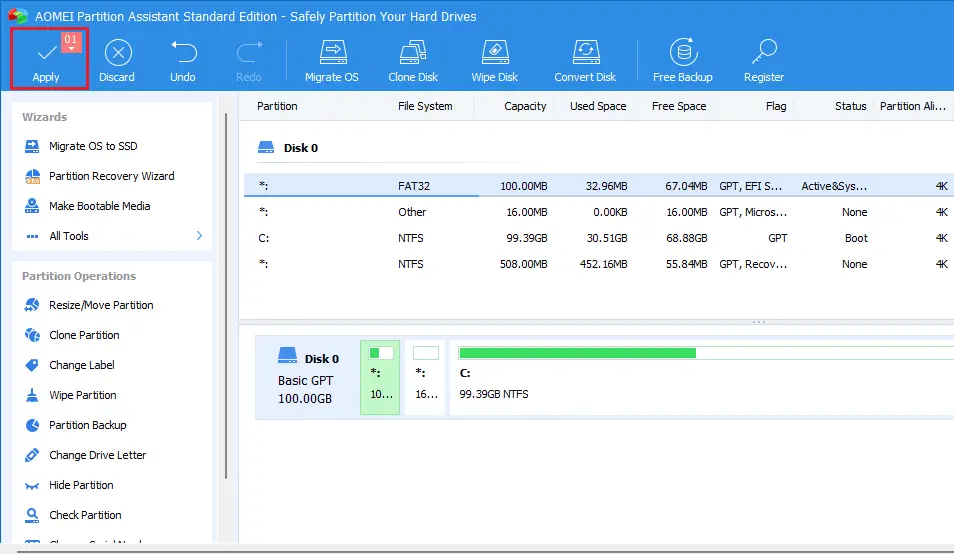
Select proceed.
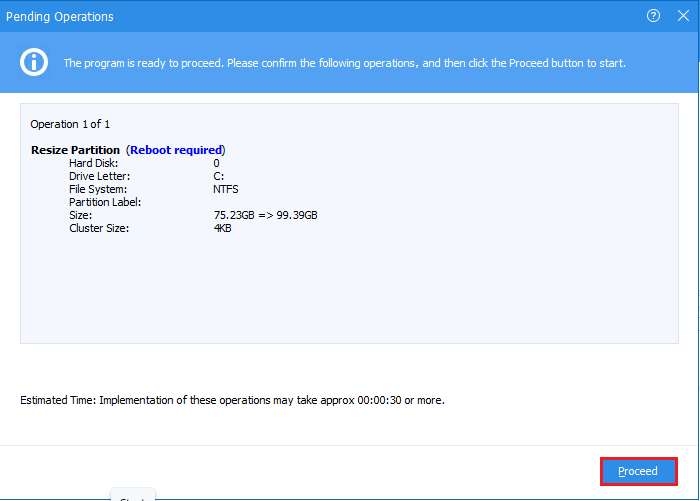
Select ok.
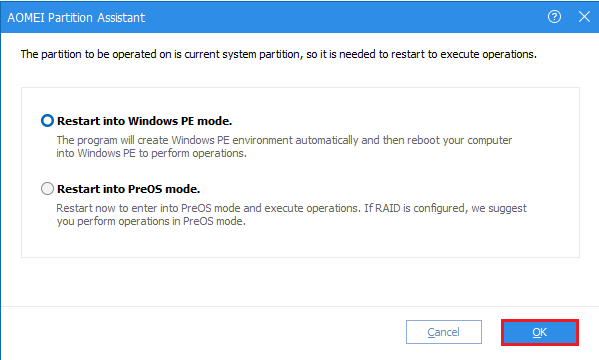
Merging partition is in progress
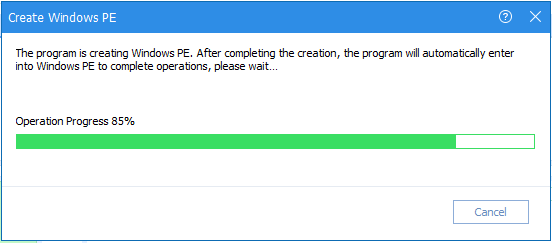
Resizing partition
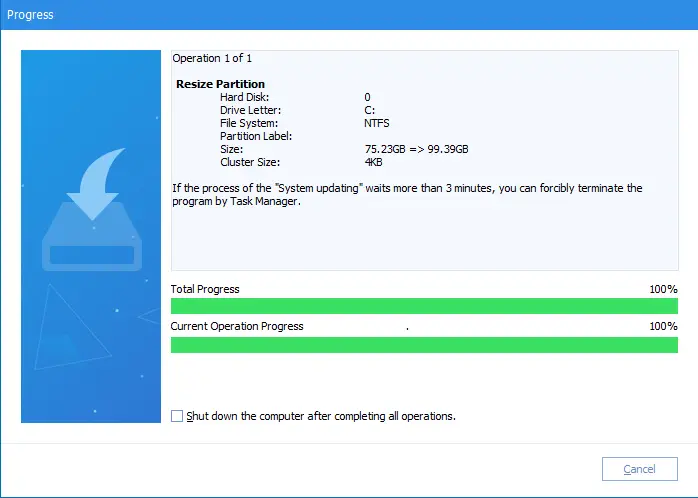
Select Restart Now
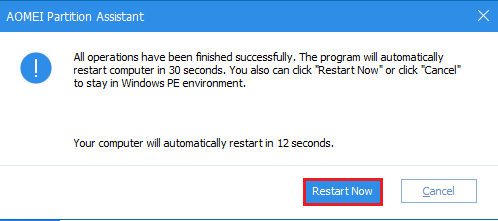
Now you can see the partition size.
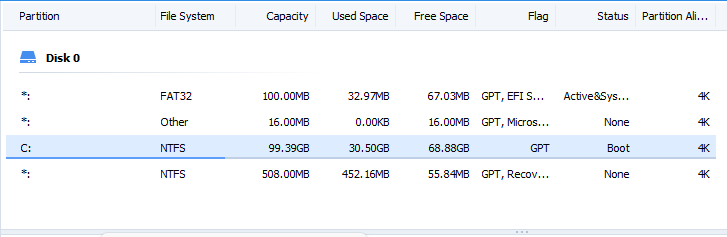
Merge two partitions into one
Open AOMEI Partition Assistant, select the partition (here is E:) which I want to merge, and then select Merge Partitions from the left side menu.
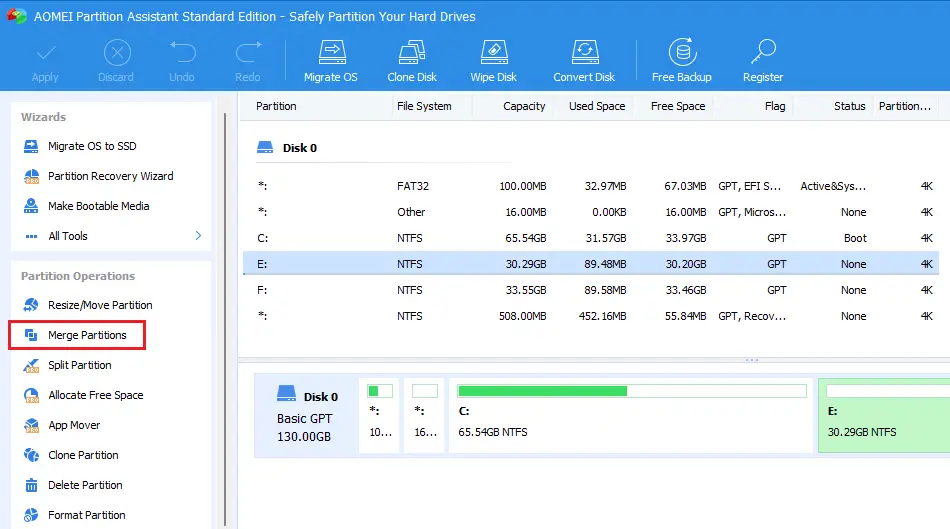
In the Merge Partition wizard, choose the partition (here is E:) check box, select the target partition (F:) And then choose the OK button to continue. In this instance, all the data on partition F will be transferred into E: drive.
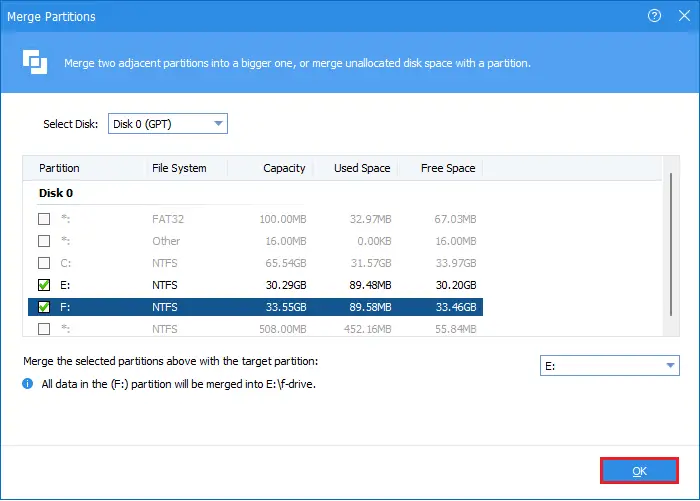
Click Apply on the toolbar.
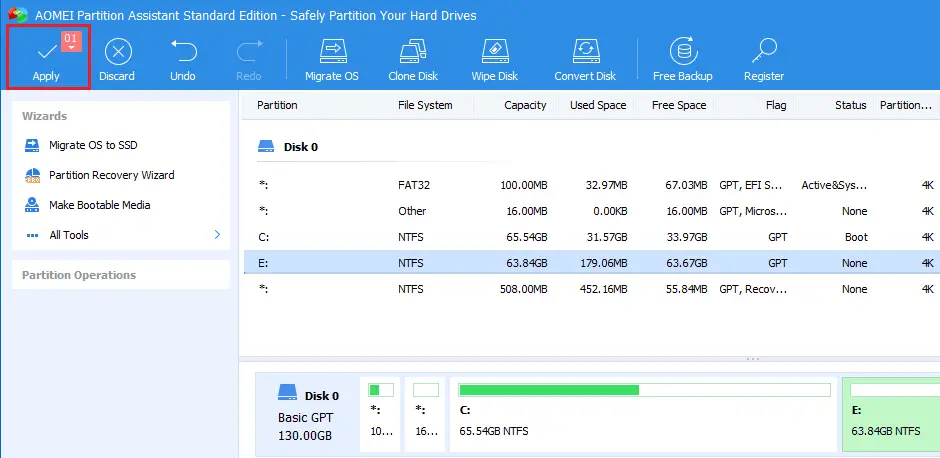
Merge Partition window, click on proceed.
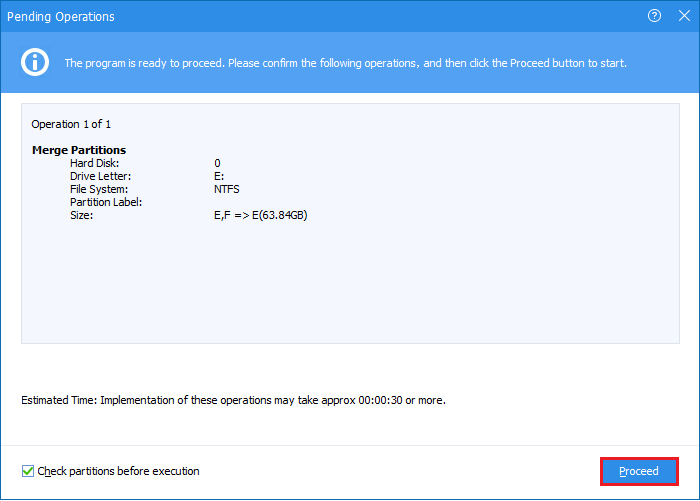
Select OK.
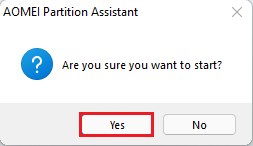
Click ok
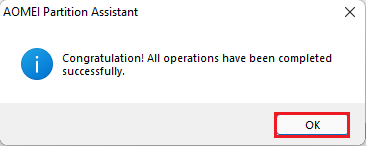
Now you can see.