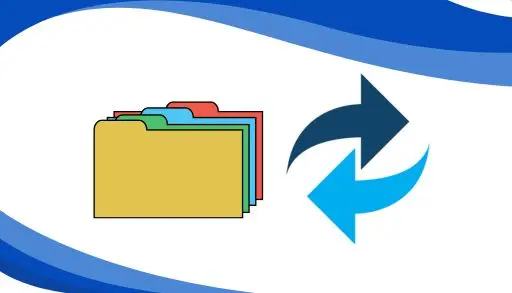Let’s look at how to backup files and folders in Macrium Reflect. File and folder backup is a helpful way to backup our files, personal files, and data. Unlike other backup solutions, Macrium Reflect can backup open and locked files using the Microsoft Volume Shadow Copy Service (VSS). We can back up our Documents folder and save the backup as an XML file for re-running and scheduling.
To backup the whole Windows operating system, do not take a files and folders backup; instead, use a system image backup (see create system backup image). The file-and-folder backup isn’t suitable for restoring the Windows operating system.
Backup Files and Folders in Macrium Reflect
From the Create Backup task menu, click on Create a File and Folder backup.
A file and folder backup window appears. Choose the folder you wish to backup or the folder containing the files you wish to backup, and then click OK.
If you want to add further folders if necessary, click on add source folders.
In the Destination folder, specify where you want the backup saved.
Select the backup disk (USB external drive or shared folder) and then click next.
Type a backup file name and then click on advanced options.
Here, you can configure advanced options.
Click next.
Select the template for your backup plan.
Define retention rules and then click next.
The file and folder backup summary window gives the details of what is being backed up. Click finish.
The backup Save Options window lets you save the backup options as a re-usable XML definition file. Enter a file and folder backup name, and then click ok.
Files and folder backup is in progress.
Files and folder backup was completed successfully. Click OK.
Macrium reflect backup completed successfully, click close.