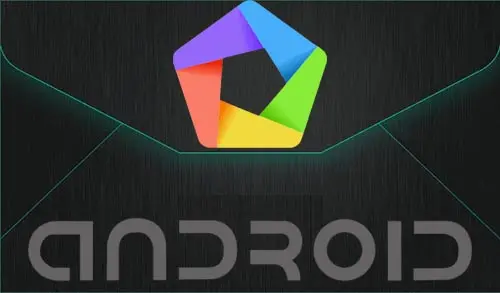In this blog, I am going to teach you How to How to Install MEmu Android Emulator on Windows PC. MEmu is an Android emulator that focuses on video games, a way to which you could experience any of the many exclusive titles you could discover for cellphones and tablets, directly for your computer. You don’t want to adjust complex settings and configure the controls, just install Memu Android Emulator and start playing.
MEmu Android is a light-weight application for Android Emulators on the computer. With this application, you can install and run almost all available Android apps on MEmu Emulator. You can also simply install and play games on this version of the software without the issue of installing data or processing the game.
Now I am writing my blog on the computer without using android mobile. Because Memu software made my work easy. Straight away I will take all the snapshots on the computer, playing Android games on the system, playing mobile games with the Keyboard, and etc. Memu OS, is a powerful android emulator, is open-source. In this blog, I will show how to install android Lollipop, KitKat and then run them at the same time. It works superbly than Virtual Machines because it is not very heavy, runs easily in any type of operating system with less Ram.
Contents:
- Video
- The Company behind MEmu Player (About Microvirt)
- MEmu Emulator Features
- MEmu System Requirements
- Download Memu Application
- Install MEmu
- Configuring MEmu Emulator Settings
- Update MEmu Emulator
- Google Play Store Login MEmu
- Download and Install Apps in MEmu
- How to Change the Android Version in MEmuPlay
The Company behind MEmu Player (About Microvirt)
Microvirt started in the year 2014. Microvirt started as a virtualization technology Co. to launch the MEmu App Player in the year 2015. They always tried to bring an outstanding experience of playing mobile games.
Their mission is to be the ultimate platform, to play, connect, create, and more.
MEmu Emulator Features
High Performance
Record video
Keymapping.
Take screenshots. They are saved in the Gallery
Supports Android Lollipop and KitKat
Export APK apps from emulator to PC
Install APK apps from your PC.
OpenGL graphics rendering support
It has the full capability.
Adjustable screen resolution up to 4K.
Run multiple instances
Best experience of Playing Games.
MEmu System Requirements
Before you start installing MEmu Play, you must know its prerequisites.
Windows Vista/Win7/Win8/Win10 (Windows 10 Recommended)
2 Core processor (AMD or Intel CPU)
Virtualization Technology enabled.
GPU OpenGL support.
2 GB RAM, 4 GB for 64bit (8 GB Recommended)
5 GB of hard disk space (10 GB Recommended)
For more details please visit the MEmu website.
Download Memu Application
Download the MemuPaly offline installer Download MEmu
Install MEmu
The installation process is very simple and straightforward.
Install MEmu Android EmulatorAfter downloading the offline installer, then navigate to the download folder. Double-click the installer (Memu-Setup.exe) to start the MEmu installation process.
User account control, MEmu installer verified publisher, click yes.
In the MEmu installation wizard, click on Quick Install.
MEmu Android emulator will begin installing, so this will take a few minutes to complete the installation.
When the Memu Android installation is finished, click on the Launch button.
Configuring MEmu Emulator Settings
We can configure a number of objects to make the experience of MEmu, the way we want it.
Click on the MEmu tab, and then click on settings.
Memu system settings, engine performance
Memu display resolution
Update MEmu Emulator
How to upgrade MEmu App Player and retain/remain user data.
To upgrade Memu Android, click on the Memu tab and then check update.
Upgrade to the latest Memu version visit the official website.
Upgrade MemuPlay, you need to download an offline or online installer file and then run it. The installer (memu_setup.exe) file will upgrade the previous version. Please read another blog post backup and restore User Data.
After downloading the Menu upgraded version, double click on it to start the upgrade process.
Memu Emulator upgrades wizard, click on Upgrade install. Select the checkbox if you want to retain data.
Successfully upgrade MEmu Emulator. Click on Launch now
Google Play Store Login MEmu
It will take some time to load, then it will be ready to use. From here we need to sign in to the Google Play Store with a Google account. Click on Google Play Store.
Click sign in to log in with the Google Play store.
Type your Gmail email address and then click on Next.
Type your Gmail account password and then click on Next.
Click I agree.
Click Accept.
Now you can search for apps and games.
Download and Install Apps in MEmu
Download and install WhatsApp Messenger in Memu Emulator.
Launch MEmu Emulator, and then click on Google Play Store
After opening the Google Play Store, just search WhatsApp in the search bar and then select WhatsApp Manager.
Select Install button
WhatsApp Messenger successfully installed in MEmuPlay, open it.
Welcome to the WhatsApp screen, follow the steps to login in WhatsApp.
How to Change the Android Version in MEmuPlay
When using MEmuPlay some Android apps need to switch between different Android versions. The below steps will teach you how to change the android version in MEmu.
Find Multi-MEmu on the PC desktop and then open it.
Click on New and then create a new instance that you want.
Click ok to start downloading Android 7.1.
Now you can see it started downloading, once downloaded, then click the Start button to open it.
Conclusion:
It is all about the MemuPlay, how to install Memu Emulator on Windows. I hope you have learned about the installation of Memu, and you can ask your questions, give us your opinion and suggestions, about this. If you face any problems write us in the below comment.
How to Uninstall the MEmu Emulator from Windows.
How to Install Android NoxPlayer