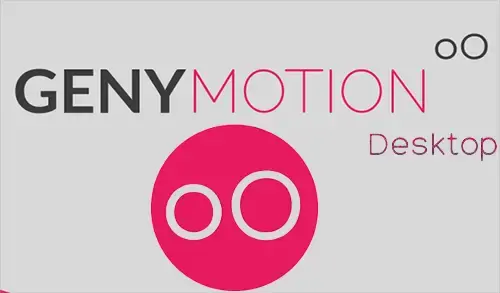Today I will show you how to install Genymotion Emulator on Windows 11. You can download and run Genymotion Android Emulator on your desktop or laptop PC. You can run Android Apps on Windows 11 using Genymotion. All these procedures are going to be very simple, so you will not get any problems.
First, you need to go to the Genymotion official website. After this, the website interface will be opened, here you can find the download option in the menu bar. Genymotion is a well-known Android emulator based on VirtualBox. If you want to play 3D graphic games, like PUBG Mobile, which required 2GB space or more, Genymotion lets you experience them on a desktop or laptop without performance problems. In this guide, we will have a look at how to run Android apps on Windows with Genymotion app player, and then we can play our favorite Android games.
Genymotion is paid software from Android developers. However, the free version (personal edition) for gaming and should be enough to play all your favorite apps.
Download and Install Genymotion
Download Genymotion Desktop 3.2 for Windows including VirtualBox from their official website. The minimum system requirement is shown below. While it says 4GB RAM, 400MB disk space. If you have more RAM, your experience will be better.
To install Genyhmotion Emulator on Windows, Open your download folder, double click on the genymotion-3.2.1-vbox.exe file to run the installation.
Select Run
While installing, choose setup language to English or any other language and then click ok.
Setup Genymotion installed location, click next.
Select Genymotion start menu folder and then click Next.
Install Genymotion, click next.
Ready to install Genymotion Emulator, click Install.
Please wait for Genymotion to install on your Windows 11.
Once Genymotion installation is done, it will automatically start installing VirtualBox on Windows 11.
Install VirtualBox Genymotion Emulator
Click the next button on the setup of Oracle VM VirtualBox Wizard.
VirtualBox custom setup window, click Next to proceed.
VirtualBox custom setup, create Start menu entries, shortcuts, and quick launch bars, click next.
You will get network interfaces disconnecting warning of your network temporarily. Just ignore this message and then click yes.
VirtualBox is ready to install, select Install.
It will take a little for the VirtualBox application to install on your computer.
VirtualBox installation is done, select next then it will automatically divert you to the next screen on launch Genymotion.
Launch and Activate Genymotion
Select the checkbox Launch Genymotion and then click Finish.
The Genymotion app will start on your Windows 11.
You need to create a Genymotion account to run the Android apps if you don’t have one. Select the create account button, then it will take you automatically to Genymotion form.
I already created Genymotion account. Welcome to Genymotion login screen, type your email, password and then click next.
Genymotion requires a license window to appear select checkbox personal use if you don’t have a license and then click Next.
Accept Genymotion End User License Agreement and then click Next.
fasdfads