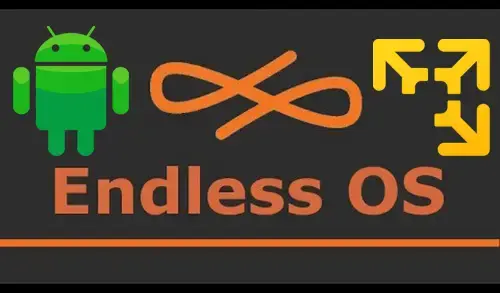In this article, we will learn how to install Endless OS in VMware Player. Endless OS is the most common operating system out there. This is not mean that you can’t enjoy having an Android Emulator on your computer. You can do so via virtualization software.
There are a lot of reasons why you would wish to have the latest Endless OS 3 Linux on your computer. It could be that you are an Android developer and have decided to proceed into Android apps. You will need an Android emulator to test the apps you develop. You can use a virtualization tool to create an Android device-like environment on which you can try out the application.
An Android virtual machine can be created using several virtualization software solutions available. There are VirtualBox and VMware these two have the very best features.
Installing Endless OS on VMware Player
Table of Content
- Download VMware Player
- Install VMware Player
- Download Endless Linux OS ISO
- Create a New Virtual Machine
- Edit Virtual Machine Settings
- Install Endless Linux
- Endless OS Configuration
Download VMware Player
Download and Install the VMWare Player, you need to head over to the VMware Player download website page. Choose which version you need to download and click on the download now button.
Install VMware Player
To install the VMware player you need to navigate to the downloaded folder. Right-click on the VMware player .exe file and then choose Run as Administrator. VMware player installation wizard will guide you through the process. When the installation is done you need to restart your computer before proceeding.
Download Endless Linux OS ISO
Download the Endless Linux operating system from their Official Website.
Create a New Virtual Machine
Open VMware Player and then choose to create a new virtual machine.
Choose the option “I will install the operating system later” and then click Next.
You need to select the guest operating system. Click on the radio button next to Linux and select the version. Click next
Name and location option, type a name and specify a location, where the virtual machine is to be stored then click next.
Specify the disk capacity and then click next.
Click finish.
Edit Virtual Machine Settings
Click on Edit virtual machine options.
Choose memory 4GB
Select CD/DVD (IDE) option, select to Use ISO Image file, and then select the Browse button.
Select the Endless OS ISO file and then press the open button.
Click on the display tab and then enable Accelerate 3D Graphics. Click on the close button.
Install Endless Linux
Select the play virtual machine option to start the installation process.
Endless OS logo screen.
Select language and then click next to install Endless Linux in VMware Player.
Select reformat this computer with Endless OS.
Choose Endless OS version and then click next.
Select virtual disk, select I agree and then click Next.
Start Installation.
When the installation is done, click on the Power off button.
Now you need to Disconnect the Endless installation media click on edit virtual machine settings.
Disconnect ISO image and then click ok.
Click on power on the virtual machine.
Endless OS Configuration
Endless OS welcome screen, select language and click next.
Select a keyboard layout and click next.
Accept Endless terms of use.
Connect your online account, click skip.
Type Endless OS name and then click next.
The Endless Linux Emulator successfully installed in VMware Player, click on start using endless button
Endless OS Emulator home screen.